家长教育孩子的经验,家长要从精神上多给孩子们一些激励,在孩于人生道路上不停的为他们加油,成长的道路很漫长而且很不平坦,家长应该给孩于们加倍的温暖和关爱,才能使他们有战胜失败的信心。以上是我本人在对孩子......
2023-03-20 269 家长
很多家庭面临这样一种情况,高科技时代不让孩子玩电脑已经不太现实,然而要有效地控制孩子使用电脑的时间和访问内容却比较困难。在windows系统中自带了“家长控制”的功能,那么,要如何来使用呢?

为了方便,这里设置家长账户为“Admin”,孩子为“son”
单击“开始”按钮,在弹出的开始菜单中选择“控制面板”。

打开“控制面板”窗口,在图标模式下选择“家长控制”。
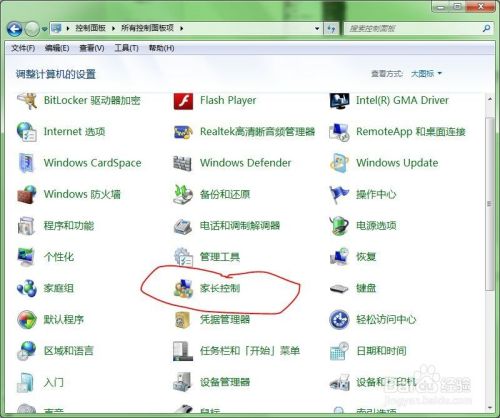
进入“家长控制”窗口,单击要控制的账户名称,这里选择“son”
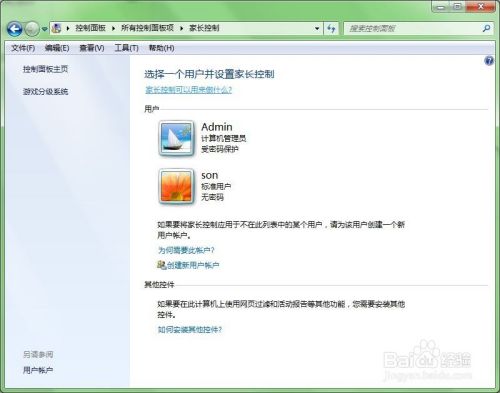
进入“用户控制”窗口,选择“启用,应用当前设置”单选项,即可启用“家长控制”。
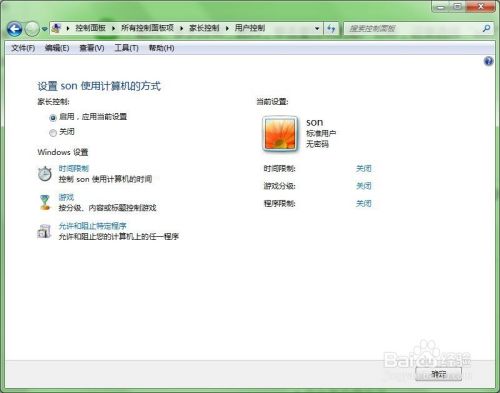
在刚才打开的”用户控制“窗口中,单击“时间限制”

在打开的“时间限制”窗口中,单击方格设置登录时间,蓝色块为阻止,白色快为允许。
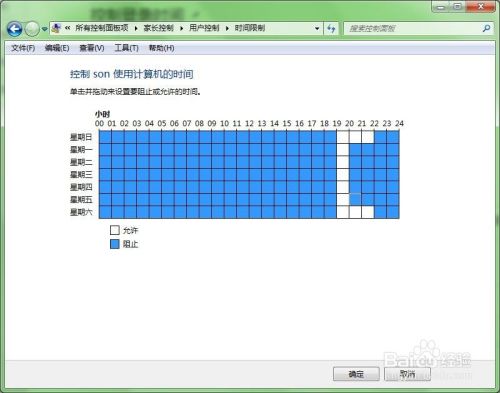
设置登录时间后,再不允许的时间登录,则会被阻止。
打开第一节的“用户控制”窗口,单击“游戏”

单击“阻止或允许特定游戏”
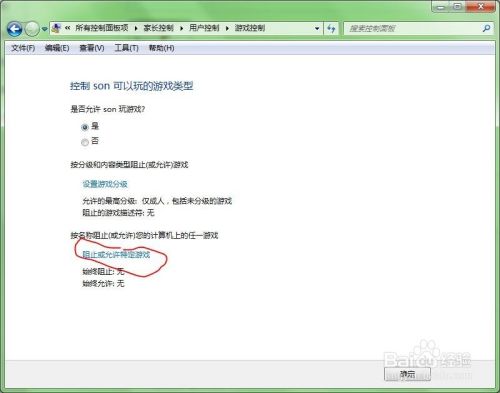
设置可运行的游戏

打开第一节的“用户控制”窗口,单击“阻止或允许特定游戏”

单击“son只能使用允许的程序”

勾选可以运行的程序

以上方法由办公区教程网编辑摘抄自百度经验可供大家参考!
标签: 家长
相关文章