2015年国家公务员考试:[1]你是否适合公考,公务员考试被誉为竞争最惨烈的“万人齐过独木桥”式考试,但是仍然会有很多考生选择了这条难行路,其中有很大一部分是即将毕业面临第一份工作的“应届毕业生”们。......
如何用word2010裁剪图片
来源:互联网
2023-03-20 14:43:47 版权归原作者所有,如有侵权,请联系我们
word2010不仅能裁剪图片,还可以裁剪成任意形状哦!

方法/步骤
打开word软件
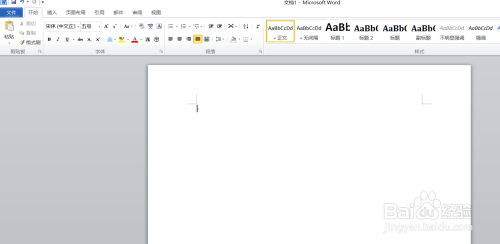
在“插入”选项卡,单击“图片”按钮

弹出插入图片对话框,添加一张图片,点击“插入”

如图,图片添加进来之后,单击“格式”选项卡的大小组里的“裁剪”工具

如图,图片的八个角,任意选取一个角进行拖动

空白处双击,即可裁剪出出所选图片

也可以裁剪出形状哦!在裁剪的下拉列表按钮里选择“裁剪形状”,在列表里选择心形,如图,图片就被裁剪成心形的样子了!

以上方法由办公区教程网编辑摘抄自百度经验可供大家参考!
上一篇:教师资格证面食需要注意事项 下一篇:怎样充分准备应对期末考试
相关文章
- 详细阅读
-
新生之全方位指南:[2]学习、考试详细阅读
![新生之全方位指南:[2]学习、考试](https://exp-picture.cdn.bcebos.com/cf6d451b1edef4dcb54960aa45ecd3d968750cc5.jpg)
新生之全方位指南:[2]学习、考试,大学里的学习与高中相差甚远,它不仅仅为了考试、分数,更多的时候你学习的东西不需要考试,而是作为你的兴趣、技能甚至就是你以后从事的工作。......
2023-03-20 418 考试
- 详细阅读

![2015年国家公务员考试:[1]你是否适合公考](https://exp-picture.cdn.bcebos.com/ba97ffd06de89a614044622745e8b004551badf5.jpg)
