2015年国家公务员考试:[1]你是否适合公考,公务员考试被誉为竞争最惨烈的“万人齐过独木桥”式考试,但是仍然会有很多考生选择了这条难行路,其中有很大一部分是即将毕业面临第一份工作的“应届毕业生”们。......
Excel怎么给考试成绩作评级
WPS Office是由金山软件股份有限公司自主研发的一款办公软件套装,可以实现办公软件最常用的文字、表格、演示等多种功能。具有内存占用低、运行速度快、体积小巧、强大插件平台支持、免费提供海量在线存储空间及文档模板。

工具/原料
- 宏碁笔记本
- Windows10
- WPS2019
方法/步骤
怎么给考试成绩作评级呢?就是评优秀良好,下面就跟大家聊聊,希望能够帮到大家。

首先我们做一个辅助列。

点击评级列第一单元格,输入函数【=lookup】
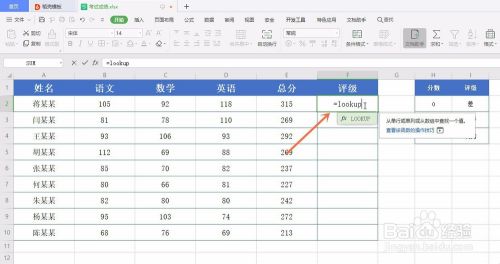
输入【()】,点击【查找值】,点击总分第一单元格,括号里面出现E2。


现在输入【,】逗号,点击【查找向量】。

也就是查找区域,接下来选中辅助列,按键盘上边的【F4】键,然后按【Enter】键确定。


光标放在单元格右下角,按住鼠标左键向下拖动填充,就完成评级了。
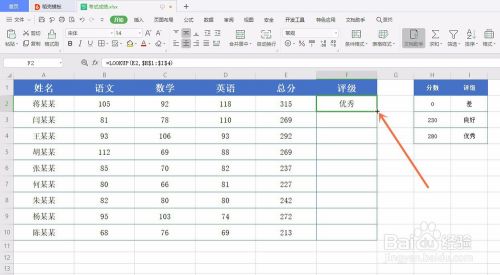

总结
1、做一个辅助列,点击评级列第一单元格,输入函数【=lookup】;
2、输入【()】,点击【查找值】,点击总分第一单元格;;
3、输入【,】逗号,点击【查找向量】;
4、选中辅助列,按键盘上边的【F4】键,然后按【Enter】键确定;
5、光标放在单元格右下角,按住鼠标左键向下拖动填充。
注意事项
- 做辅助列也就是说0——229之间是差,230——279之间是良好,280以上就是优秀。根据自己需要的数据编辑哦
以上方法由办公区教程网编辑摘抄自百度经验可供大家参考!
标签: 考试
相关文章
- 详细阅读
-
新生之全方位指南:[2]学习、考试详细阅读
![新生之全方位指南:[2]学习、考试](https://exp-picture.cdn.bcebos.com/cf6d451b1edef4dcb54960aa45ecd3d968750cc5.jpg)
新生之全方位指南:[2]学习、考试,大学里的学习与高中相差甚远,它不仅仅为了考试、分数,更多的时候你学习的东西不需要考试,而是作为你的兴趣、技能甚至就是你以后从事的工作。......
2023-03-20 417 考试
- 详细阅读

![2015年国家公务员考试:[1]你是否适合公考](https://exp-picture.cdn.bcebos.com/ba97ffd06de89a614044622745e8b004551badf5.jpg)
