父母怎样做孩子的榜样,都说父母是孩子的第一任老师,那么老师怎么做,孩子肯定都会有意无意的去学。但人无完人,父母也是普通人,也会犯错误,也会有教育,育儿方面的误区。重要的是,知错就改,行不通,就掉头,不......
3D MAX中怎么用无缝贴图做拉缝地砖
来源:互联网
2023-03-20 14:28:44 版权归原作者所有,如有侵权,请联系我们
在做效果图的时候我们经常会用到地砖贴图,而遇到有些没有没有边线的贴图,我们怎么做出逼真的地砖效果呢?下面来给大家说一下,怎么用无缝贴图做拉缝地砖。
工具/原料
- 电脑,3D MAX,VR插件
方法/步骤
首先,打开MAX软件,创建一个平面

打开材质编辑器,选择一个材质球,把标准材质改为VR材质

点开漫反射贴图,选择平铺材质

依次选择“高级控制”——“纹理”——“位图”

选择自己想要的材质,打开
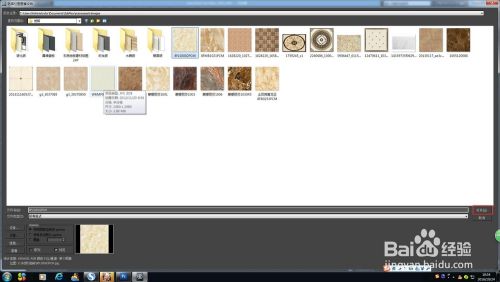
转到上一级

"高级控制"里面调整水平数和垂直数为1,“砖缝设置”里面水平间距和垂直间距该为0.25

给平面附加材质

选择“修改”——“修改器列表”——“UVW贴图”——“参数”平面里面长度和宽度设置为800

这样我们就完成用无缝贴图做拉缝地砖的效果了

注意事项
- 3D MAX 是个复杂的软件,平时要多做多学才能更好的灵活运用!
以上方法由办公区教程网编辑摘抄自百度经验可供大家参考!
上一篇:怎样与婴儿聊天 下一篇:孩子把尿毁一生,是真的吗
相关文章



