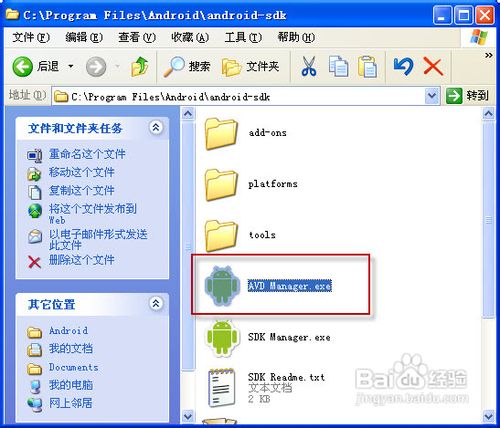安卓模拟器Android SDK安装完整图文教程,在最新的Adroid4.0.3R2模拟器中,已经加入了GPU支持,可以支持OeGLES2.0标准,让开发者可以借助模拟器来测试自己的OeGL游戏。在去......
Android Studio安装与配置
高效提高Android程序设计速度,以及安卓虚拟机打开速度
工具/原料
- JDK;Android Studio;Genymotion
JDK配置与Android studio安装
1、安装JDK
需要JDK1.8以上
配置JAVA_HOME=C:\Program Files\Java\jdk1.8.0
Path=%JAVA_HOME%\bin
此处提醒几点:
1)Android studio要求JDK版本为JDK8及更高版本
2)确认自己电脑操作系统是32位还是64位,一定下载对应的JDK版本:“Windows x86”--对应Windows 32位机器,还是“Windowsx64”--对应Windows 64位机器。否则安装好Android studio后,由于与JDK不匹配,打开时会报错。
3)JDK的环境变量请一定按链接中的要求支配好,即使用传统的 JAVA_HOME 环境变量名称,否则打开Android studio时会因为找不到JDK的路径同样报错。
2、下载Android Studio

二、Android Studio安装教程
1、双击Android studio的安装文件,进入安装界面:
第一个是Android Studio主程序,必选。第二个是Android SDK,会安装Android5.0版本的SDK,也勾上。第三个和第四个是虚拟机和虚拟机的加速程序,如果你要在电脑上使用虚拟机调试程序,就勾上。完成后点击next下一步。

2、选择Android studio和SDK的安装目录
AS:使用推荐使用默认安装地址
SDK:改变地址,不应和AS安装路径相同,例如:可以修改为D:\Android\sdk,安装路径,不要有中文和空格.管它碍不碍事,反正不写中文和空格就不会有事。

3、设置虚拟机硬件加速器可使用的最大内存

如果你电脑配置还不错,默认设置2G即可,如果配置比较次,选个1G就差不多,否则过大的话也会影响你运行其他软件。
4、下一步后,就进入自动安装模式了,其他的步骤采用默认即可。
Android Studio的运行需要VC 环境,保持电脑联网,安装程序会自己搞定一切。

5、如果没出什么意外,一小段时间后你就会看到下面的界面,也就说明安装成功了。

安装结束千万不要打开!!!
它第一次启动会链接一次sdk什么的,反正加载的很慢,不理他也没事.如果你已经打开了,就上任务管理器,结束进程吧.
6、关闭启动更新
打开Android Sudio的安装目录,找到bin目录,
在idea.properties中文件最后一行添加:
disable.android.first.run=true

7、启动Android Studio,手动配置SDK的路径
启动Android Studio进入如下界面:

下面进入配置SDK环节:
1)点击进入configure:
2)点击进入Project Default:
3)点击进入Project Structure,设置我们已经安装好了的SDK



8、新建Android Stuio工程,新建HelloWord工程
选择第一个,就能进入此界面


一路点击Next



击【Finish】,需要等数十秒钟,进入如下界面就说明大功告成了

安装与配置模拟器Genymotion
大家都知道,google“亲生”的模拟器启动时很慢的,好在有了genymotion。这款软件启动模拟器的速度确实是很快的。但是怎么在Android Studio中使用Genymotion呢?如果自己的手机是Android系统的话,建议用自己的手机做测试机,这样速度快。
下载的时候需要注册,记下注册成功的账号和密码,在后面的创建模拟器时需要用到该账号和密码。下载带VirtualBox的,否则又用不了.
安装Genymotion:下一步下一步就可以了
2、Android与Genymotion集成配置
首先打开设置中心,使用快捷键【ctrl alt s】或者点击面板上的图标。然后找到【Plugs】,如图示

右侧面板列出来的是已经安装的插件。点击Browse repositories..进行联网搜索:

搜索到Genymotion之后,右侧点击install就行了,然后会提示让你重启一下,重启之后,在主面板上就会显示genymotion的一个小图标,点击图标进行配置genymotion的路径。
设置Genymotion的安装路径

设置完成之后,再次点击那个图标就会显示【Genymotion Device Manager】。

3、为Genymotion添加Android模拟器
启动Genymotion,弹出如下界面。
单击Add按钮,弹出如下:
点击sign in按钮,输入注册用户名和密码,添加成功后,在虚拟设备列表中会出现所添加的模拟器.


启动Android模拟器,选择已添加的虚拟设备,点击【Start】按钮。可以启动模拟器。

注意事项
- 如果中途出现问题基本是电脑本身自带问题
以上方法由办公区教程网编辑摘抄自百度经验可供大家参考!
相关文章
- 详细阅读
- 详细阅读
-
Delphi XE7下如何创建一个Android模拟器调试详细阅读
Delphi XE7下如何创建一个Android模拟器调试,利用DelhiXE7我们可以进行多种设备程序的开发,尤其是移动开发应用程序得到不断地加强。在实际的Adroid移动程序开发中,如果我们直接用......
2023-03-17 369 Android