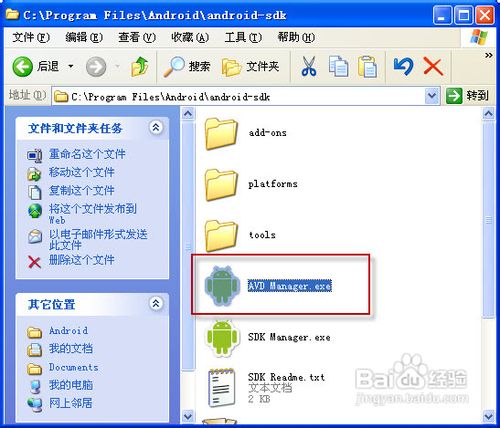安卓模拟器Android SDK安装完整图文教程,在最新的Adroid4.0.3R2模拟器中,已经加入了GPU支持,可以支持OeGLES2.0标准,让开发者可以借助模拟器来测试自己的OeGL游戏。在去......
·Android Studio使用天天模拟器运行Android程序
使用过Android Studio开发Android的朋友都知道 Android自带的模拟器运行占用内存而且一般电脑会出现卡顿的情况 那么如何直接使用天天模拟器来运行Android程序呢 接下来见分晓

工具/原料
- Android Studio IDE开发工具(支持官网正版)
- 一台电脑
- 天天模拟器
方法/步骤
首先 打开安装配置好开发环境的Android Studio

然后打开运行天天模拟器 (最好去官网下载最新版)

接下来开始配置如何连接了 打开DOS界面 依次为 运行-->cmd 点击回车

然后输入指令 E: 这是去Android Studio所在磁盘的根目录(换成你自己的盘符目录哦)

接着执行指令 cdE:Androidsdkplatform-tools这是adb.exe文件所属的目录根据你的情况定 点击回车执行指令
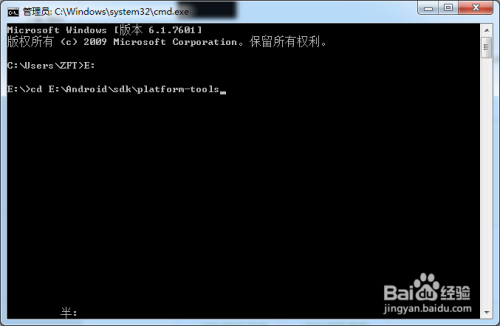
然后你会发现路径已经到adb.exe所在的路径了 然后输入指令 adb connect 127.0.0.1:6555 点击回车执行指令

然后你会看到提示 已经连接成功了 关闭DOS界面 回到Android Studio中运行Android程序

这时将提示你去选择一个运行模拟器 你会看到 你刚刚连接的天天模拟器了 选中它 点击OK按钮
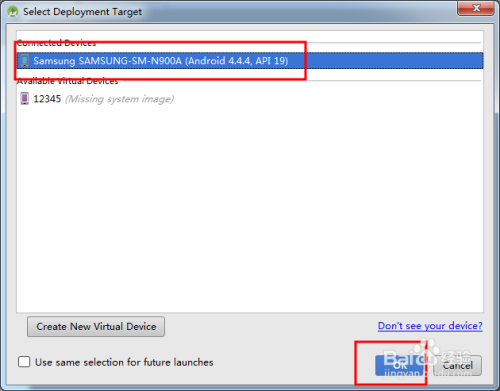
然后去天天模拟器界面 你会看到程序已经安装在模拟器上 会自动运行的


到这里 Android Studio 连接天天模拟器的配置已经完成 希望能够帮到你
注意事项
- 在DOS界面执行指令的时候 看清楚空格
- 文件的目录最好复制 以免出错
以上方法由办公区教程网编辑摘抄自百度经验可供大家参考!
标签: Android
相关文章
- 详细阅读
- 详细阅读
-
Delphi XE7下如何创建一个Android模拟器调试详细阅读
Delphi XE7下如何创建一个Android模拟器调试,利用DelhiXE7我们可以进行多种设备程序的开发,尤其是移动开发应用程序得到不断地加强。在实际的Adroid移动程序开发中,如果我们直接用......
2023-03-17 404 Android