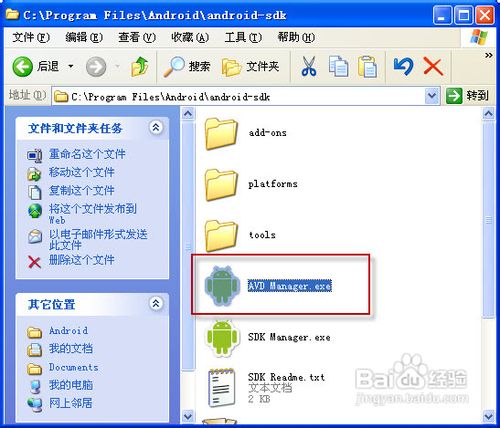安卓模拟器Android SDK安装完整图文教程,在最新的Adroid4.0.3R2模拟器中,已经加入了GPU支持,可以支持OeGLES2.0标准,让开发者可以借助模拟器来测试自己的OeGL游戏。在去......
手机软件开发[2]在Android Eclipse上创建项目
前面,我们介绍了如何在Windows上搭建Android的Eclipse环境,今天小编将给各位介绍一下,如何用Eclipse创建项目。
工具/原料
- Eclipse工具
- Window 7操作系统
- PC电脑一台
方法/步骤
单击桌面Eclipse快捷方式,则可以启动Eclipse IDE开发环境。
![手机软件开发[2]在Android Eclipse上创建项目](https://exp-picture.cdn.bcebos.com/e9a4f2eeadbcbe2f4054d3ad54dae43b3a8678b9.jpg?x-bce-process=image/resize,m_lfit,w_500,limit_1/format,f_auto/quality,q_80)
![手机软件开发[2]在Android Eclipse上创建项目](https://exp-picture.cdn.bcebos.com/edafb3bcbe2f47704e3c4a6f6f3b3b86032179b9.jpg?x-bce-process=image/resize,m_lfit,w_500,limit_1/format,f_auto/quality,q_80)
选择菜单file->new->android application project,会出现如下界面。
我们在窗口中输入:Application Name:TrainAPP
Project Name:默认会自动与应用程序名称一样,你也可以起不同的名字。Package Name:com.sys.trainapp(你可以使用别的包名,习惯用这个域名倒写的方式)Target SDK:如果你采用真机测试,看看你的真机所支持的Android版本。Compile With:编译可以选择最新版本。
![手机软件开发[2]在Android Eclipse上创建项目](https://exp-picture.cdn.bcebos.com/506d92f1d8a7263373a05856c02c56ee7a7f44b9.jpg?x-bce-process=image/resize,m_lfit,w_500,limit_1/format,f_auto/quality,q_80)
单击“Next>”按钮,进入下一步,你会看到下面这个界面,不过只要采用默认的配置就可以了。
![手机软件开发[2]在Android Eclipse上创建项目](https://exp-picture.cdn.bcebos.com/8db0c6a726334884f1c7de99ddee7b7f870e45b9.jpg?x-bce-process=image/resize,m_lfit,w_500,limit_1/format,f_auto/quality,q_80)
单击“Next>”按钮,进入下一步,你会看到下面这个界面。如果你需要替换 APP ICON就可以直接在这里,一般我们默认是不更换的。
![手机软件开发[2]在Android Eclipse上创建项目](https://exp-picture.cdn.bcebos.com/d9e638334884cde37608c35bf07f860e7d7542b9.jpg?x-bce-process=image/resize,m_lfit,w_500,limit_1/format,f_auto/quality,q_80)
单击“Next>”按钮,进入下一步,你会看到下面这个界面,在这个界面,你主要是选择屏幕类型的,一般我们也默认即可。
![手机软件开发[2]在Android Eclipse上创建项目](https://exp-picture.cdn.bcebos.com/27725684cde34b2c68caeeca0d0e7c75e4f443b9.jpg?x-bce-process=image/resize,m_lfit,w_500,limit_1/format,f_auto/quality,q_80)
单击“Next>”按钮,进入下一步,你会看到下面这个界面,主要是定义主屏幕的类名,这里小编改了默认的名字为SplashActivity。
![手机软件开发[2]在Android Eclipse上创建项目](https://exp-picture.cdn.bcebos.com/49c5d3e34b2c56ee445b13bbf775e5f4fdf540b9.jpg?x-bce-process=image/resize,m_lfit,w_500,limit_1/format,f_auto/quality,q_80)
单击“Finish”按钮,打开项目主界面,我们就看到了下面这样一个界面。
![手机软件开发[2]在Android Eclipse上创建项目](https://exp-picture.cdn.bcebos.com/cca2552c56ee7b7fc62ae9c06ef4fcf5ef0d41b9.jpg?x-bce-process=image/resize,m_lfit,w_500,limit_1/format,f_auto/quality,q_80)
到这里,我们的项目就搭建完了,现在启动模拟器可以看下效果。右键项目工程名字,debug as->Android Application。
![手机软件开发[2]在Android Eclipse上创建项目](https://exp-picture.cdn.bcebos.com/4a6d48ee7b7f860e3d51704177f5ee0d3bcebeb9.jpg?x-bce-process=image/resize,m_lfit,w_500,limit_1/format,f_auto/quality,q_80)
注意事项
- 不同的Android版本显示出来的模拟器可能界面会有差异,但是整体的操作创建方法是一样的。
以上方法由办公区教程网编辑摘抄自百度经验可供大家参考!
相关文章
- 详细阅读
- 详细阅读
-
Delphi XE7下如何创建一个Android模拟器调试详细阅读
Delphi XE7下如何创建一个Android模拟器调试,利用DelhiXE7我们可以进行多种设备程序的开发,尤其是移动开发应用程序得到不断地加强。在实际的Adroid移动程序开发中,如果我们直接用......
2023-03-17 405 Android