如何使用Visual Studio 2010编写一个C语言程序,本经验将手把手教大家如何通过VS2010编写一个简单的C语言小程序......
2023-03-16 435 C语言
介绍Visual Studio 2017中创建C语言Windows控制台应用程序项目的图文教程!
44Visual Studio 2017安装教程
启动Visual Studio 2017软件,在弹出的“Visual Studio 2017主窗口”中,点击菜单栏上的“文件->新建->项目”(或使用快捷键Ctrl Shift N)创建一个新的开发项目;
![[VS2017使用] 创建C语言的控制台项目[TZZ]](https://exp-picture.cdn.bcebos.com/baab208630486143458179858febf6a75e0f53e9.jpg?x-bce-process=image/resize,m_lfit,w_500,limit_1/format,f_auto/quality,q_80)
在弹出的“新建项目窗口”中,选择” Visual C 树形列表”下的” Windows桌面”(注意:如果没有,请参考引用的“Visual Studio 2017安装教程”安装缺失的组件),然后在右侧列表中,选中“Windows控制台应用程序”。可以根据需要在窗口下方输入项目名称、解决方案名称,指定项目的存储位置。配置完毕后,点击窗口中的“确定按钮”创建项目;
![[VS2017使用] 创建C语言的控制台项目[TZZ]](https://exp-picture.cdn.bcebos.com/f7e6410f822b74ee85677aacda2c8cf1d9a74ae9.jpg?x-bce-process=image/resize,m_lfit,w_500,limit_1/format,f_auto/quality,q_80)
右键单击解决方案下的项目名称,然后选择弹出菜单中的“属性”菜单项,打开项目属性页窗口;
![[VS2017使用] 创建C语言的控制台项目[TZZ]](https://exp-picture.cdn.bcebos.com/506d92f1d8a72633d7d1fc57c02c56ee7a7f44e9.jpg?x-bce-process=image/resize,m_lfit,w_500,limit_1/format,f_auto/quality,q_80)
在“项目属性页窗口”中,点击左上角配置右边的下拉列表,选择“所有配置”(即同时配置Debug和Release的属性);
![[VS2017使用] 创建C语言的控制台项目[TZZ]](https://exp-picture.cdn.bcebos.com/874f6275e5f4fcf546580b7a21d7726b0de2bde9.jpg?x-bce-process=image/resize,m_lfit,w_500,limit_1/format,f_auto/quality,q_80)
展开“属性页窗口”左侧“配置属性列表”中的“C/C ”,选中其中的“高级”后,展开右侧属性页中的“编译为”的属性值列表,选择“编译为C代码”。然后点击“确定按钮”完成属性设置;
![[VS2017使用] 创建C语言的控制台项目[TZZ]](https://exp-picture.cdn.bcebos.com/0da37be7340f6478a4768f0dfd3e21c2bad6b5e9.jpg?x-bce-process=image/resize,m_lfit,w_500,limit_1/format,f_auto/quality,q_80)
![[VS2017使用] 创建C语言的控制台项目[TZZ]](https://exp-picture.cdn.bcebos.com/6ca984618625419374bd81b0df1bd10ff326abe9.jpg?x-bce-process=image/resize,m_lfit,w_500,limit_1/format,f_auto/quality,q_80)
完成编译器类型选择,返回到主界面之后,右键单击源文件列表中的ConsoleApplication.cpp文件,在弹出菜单中选择“重命名”,将此文件的扩展名改为“.c”(改成C语言源文件扩展名)。采用同样的方式将stdafx.cpp文件的扩展名也重命名为“.c”;
![[VS2017使用] 创建C语言的控制台项目[TZZ]](https://exp-picture.cdn.bcebos.com/f367139a310e17992b7f8b0cc9406afec214a3e9.jpg?x-bce-process=image/resize,m_lfit,w_500,limit_1/format,f_auto/quality,q_80)
![[VS2017使用] 创建C语言的控制台项目[TZZ]](https://exp-picture.cdn.bcebos.com/6bbfdd14f1c595ee8894869327530688902c9ae9.jpg?x-bce-process=image/resize,m_lfit,w_500,limit_1/format,f_auto/quality,q_80)
![[VS2017使用] 创建C语言的控制台项目[TZZ]](https://exp-picture.cdn.bcebos.com/ad121888912ca5ca13bda1fc8bfc77f7990e94e9.jpg?x-bce-process=image/resize,m_lfit,w_500,limit_1/format,f_auto/quality,q_80)
点击菜单栏中的“生成->生成解决方案”(或使用快捷键F7)生成解决方案。生成完毕后,可以在VS的输出窗口中见到项目编译成功的提示;
![[VS2017使用] 创建C语言的控制台项目[TZZ]](https://exp-picture.cdn.bcebos.com/76b6860e5f204371898e0794323acd8921c58fe9.jpg?x-bce-process=image/resize,m_lfit,w_500,limit_1/format,f_auto/quality,q_80)
![[VS2017使用] 创建C语言的控制台项目[TZZ]](https://exp-picture.cdn.bcebos.com/2184380f8835dd8a878b74b303013870d44187e9.jpg?x-bce-process=image/resize,m_lfit,w_500,limit_1/format,f_auto/quality,q_80)
点击窗口中的“本地Windows调试器”,调试运行程序。会发现一个控制台显示后立即就消失了,同时,输出窗口中会打印程序退出的提示;
![[VS2017使用] 创建C语言的控制台项目[TZZ]](https://exp-picture.cdn.bcebos.com/89402670d5413a8c425d94bb1ffc508c9ace81e9.jpg?x-bce-process=image/resize,m_lfit,w_500,limit_1/format,f_auto/quality,q_80)
![[VS2017使用] 创建C语言的控制台项目[TZZ]](https://exp-picture.cdn.bcebos.com/a44e8afc508c9bce2eadbbc3d6dd884ce44afae9.jpg?x-bce-process=image/resize,m_lfit,w_500,limit_1/format,f_auto/quality,q_80)
在ConsoleApplication1.c源文件main函数中的return语句上一行,添加语句“system("pause");”,然后再次点击“本地Windows调试器”。如果是新安装的Visual Studio 2017,它会弹出“项目过期提示框”,勾选对话框中的“不再显示此对话框”,然后点击“是按钮”重新生成解决方案;
![[VS2017使用] 创建C语言的控制台项目[TZZ]](https://exp-picture.cdn.bcebos.com/c6b994775ddd884c081f1e936cef28066a01f6e9.jpg?x-bce-process=image/resize,m_lfit,w_500,limit_1/format,f_auto/quality,q_80)
程序运行之后,会弹出一个显示“请安任意键继续…”的控制台,在控制台窗口中按任意键,控制台程序会退出。至此,C语言Windows控制台应用程序项目配置结束,可以开始之后的开发工作;
![[VS2017使用] 创建C语言的控制台项目[TZZ]](https://exp-picture.cdn.bcebos.com/2e66f9ef28066b01608802f43df39187021cf3e9.jpg?x-bce-process=image/resize,m_lfit,w_500,limit_1/format,f_auto/quality,q_80)
![[VS2017使用] 创建C语言的控制台项目[TZZ]](https://exp-picture.cdn.bcebos.com/3201a8f39187031c6e959e486a86242fa972ece9.jpg?x-bce-process=image/resize,m_lfit,w_500,limit_1/format,f_auto/quality,q_80)
以上方法由办公区教程网编辑摘抄自百度经验可供大家参考!
标签: C语言
相关文章
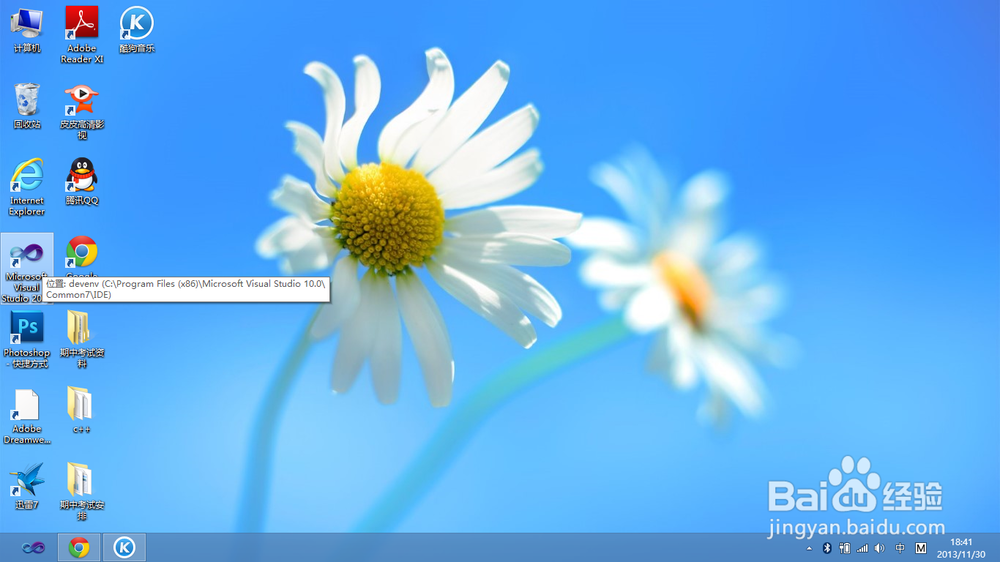
如何使用Visual Studio 2010编写一个C语言程序,本经验将手把手教大家如何通过VS2010编写一个简单的C语言小程序......
2023-03-16 435 C语言