如何使用Visual Studio 2010编写一个C语言程序,本经验将手把手教大家如何通过VS2010编写一个简单的C语言小程序......
2023-03-16 435 C语言
Visual C 6.0是一款非常好的软件,它不仅可以运行C代码程序,还可以创建位图和PPT等工程文件,现在的全国计算机等级考试(二级C)指定的编译软件就是VC6.0,现在我们一起来学习编译并运行C代码程序的方法。
我们打开VC软件,界面如下图。

新建C程序文件,如下图所示。

在新建面板中,选择“文件”选项卡,选择“C Source File”选项,同时输入该文件的名称,如下图所示。

当我们写好程序以后,单击工具栏的“Compile”按钮,进行编译,如下图。

在计算机弹出的对话框中,我们选择“是”,如下图。

编译完成,计算机提示我们代码正确,并创建了工程文件,如下图。

我们单击工具栏的“Build”按钮,进行连接,如下图所示。

计算机提示我们连接成功,并创建了二进制代码,如下图所示。

我们单击工具栏的“BuildExecute”按钮,计算机开始运行代码,如下图所示。

程序运行完毕,计算机输出了正确的结果。

创建C程序文件时,我们可以更改程序的存放位置,并且文件名不要含中文字符。
代码必须正确,否则不能运行出正确的结果。
写好程序以后,我们也可以依次按Ctrl F7、F7、Ctrl F5三对组合键编译并运行程序。
以上方法由办公区教程网编辑摘抄自百度经验可供大家参考!
标签: C语言
相关文章
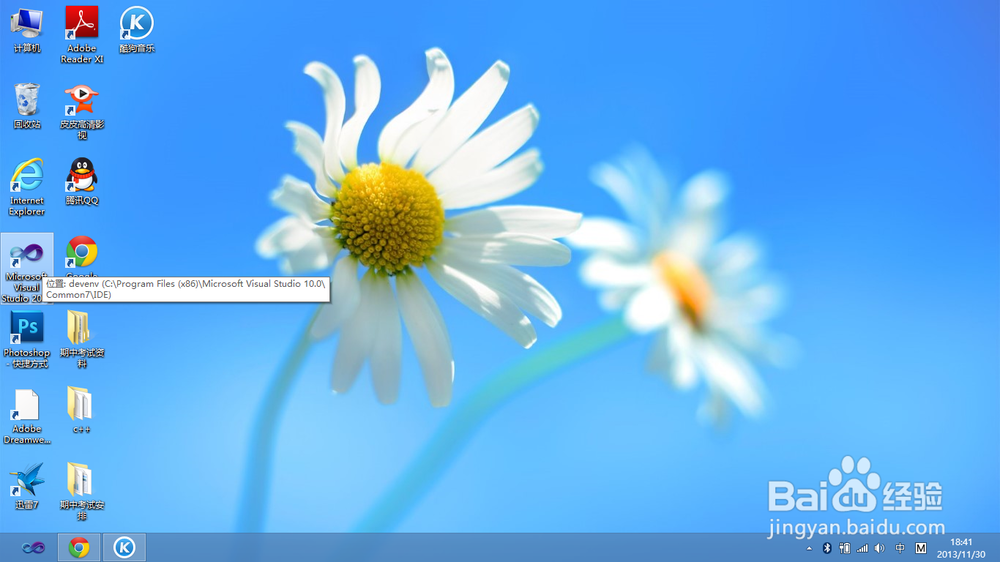
如何使用Visual Studio 2010编写一个C语言程序,本经验将手把手教大家如何通过VS2010编写一个简单的C语言小程序......
2023-03-16 435 C语言