eclipse如何显示工具栏,eclie中的工具栏是非常有用的,但是有时候会被隐藏掉了。如何在eclie中显示工具栏呢?下面小编给大家分享一下。......
2023-03-17 212 ECLIPSE
配置一下eclipse,将它和maven结合,并创建maven的项目。
检查eclipse的maven插件是否安装成功,如下图:
若没有安装maven插件,我们需要先安装maven插件。
eclipse安装插件有常用两种方式,在线方式和离线方式。这两种安装方式我建议大家使用离线方式,离线方式更加方便,简单,这两中安装方式网上的资料很多,也非常简单,我就不再累述了。

依次打开Window –> Perferences –> Maven ,展开Maven的配置界面,如上图;
然后点击Installations –> add 选择maven安装目录,这里我的Maven安装目录为D:\Qrsoft\maven\apache-maven-3.3.9,选择你的Maven安装目录,并点击确定, 之后可以点击Apply,点击OK,即可完成

然后, 我们在Maven的配置界面,设置User SettingsGlobal Settings选择maven 安装目录下conf文件夹下的settings.xml,这里我的Maven安装目录为D:\Qrsoft\maven\apache-maven-3.3.9\conf\settings.xml,选择你的Maven安装目录,检查Local Repository 项,如果为D:\Qrsoft\maven\repository则配置成功,否则重新配置上一步。

我们在Eclipse菜单栏中点击File->New->Other->Maven,在弹出的对话框中会看到,如下图所示:

选择Maven Project,请选中Create a simple project(skip archetype selection),之后点击Next

填写Group id和Artifact id, Version默认,Packaging默认为jar,Name,Description选填,其他的不填 。

填完后点击Finish即可,如图所示:

如果我们想创建一个Maven的web项目,把第三步的Packaging的类型改为war,之后点击Finish即可,如图所示:

以上方法由办公区教程网编辑摘抄自百度经验可供大家参考!
标签: ECLIPSE
相关文章

eclipse如何显示工具栏,eclie中的工具栏是非常有用的,但是有时候会被隐藏掉了。如何在eclie中显示工具栏呢?下面小编给大家分享一下。......
2023-03-17 212 ECLIPSE
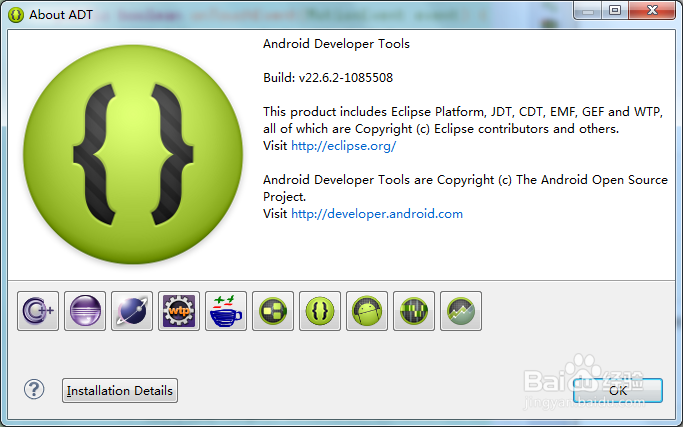
Eclipse详细设置护眼背景色和字体颜色并导出,Eclie是一款码农们喜闻乐见的集成开发平台,但是其默认的主题和惨白的背景色实在是太刺激眼球了。下面,将给大家详细介绍如何设置成护眼主题的方法,也做个......
2023-03-17 567 ECLIPSE
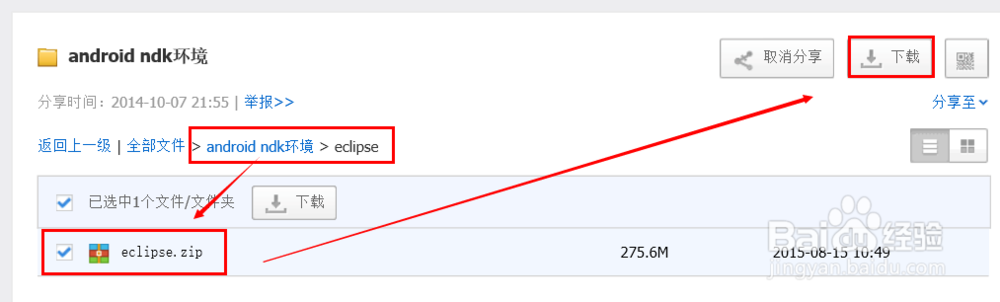
android环境搭建,随着adroidtudio的逐步完善,adroid推出的adroidtudio逐步走上了历史的舞台,adtudle逐步退出,就adroid开发而言,目前主要是两大开发工具:①基......
2023-03-17 579 ECLIPSE