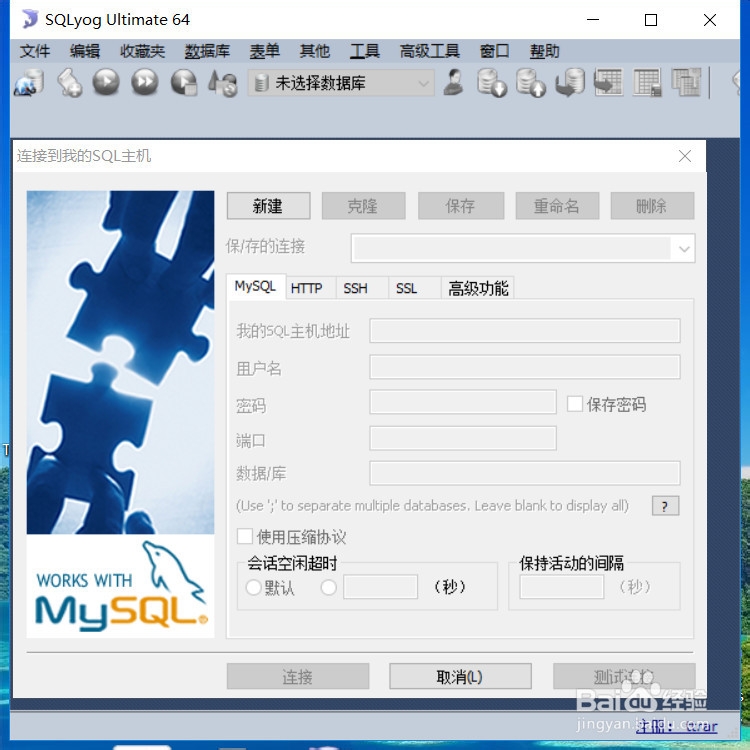SQLyog如何创建数据库,详细教程,SQLyog如何创建数据库,你知道怎么操作吗?下面将详细介绍......
win10系统下载安装MySQL8.0.20的详细安装教程
windows10系统现在安装MySQL8.0.20的详细安装教程
工具/原料
- MySQLMySQL8.0.20
- windows10
方法/步骤
首先需要去官方下载MySQL
百度搜索Download MySQL Community Server 一般是第一个

进去以后是这个界面
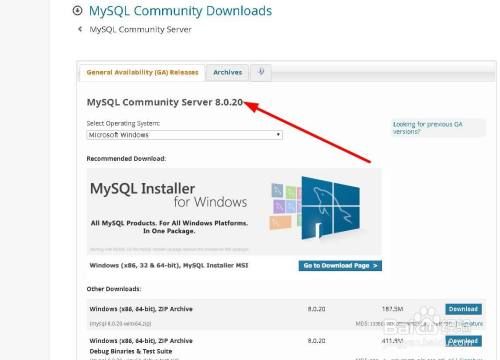
选择Microsoft windows

在点击下面的 Go to Download page

选择第一个下载

点击下面的No thanks, just start my download
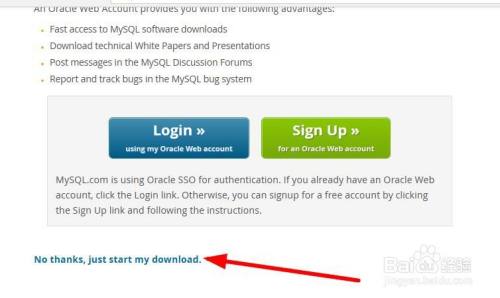
下载到桌面了 右击选择安装
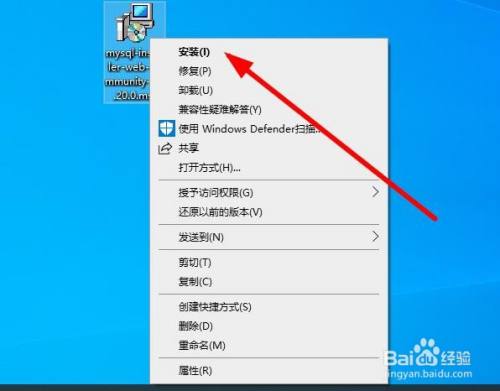
这个是 提供MySQL安装的升级程序 选择yes

这里在 Custom前面打勾 在点击next
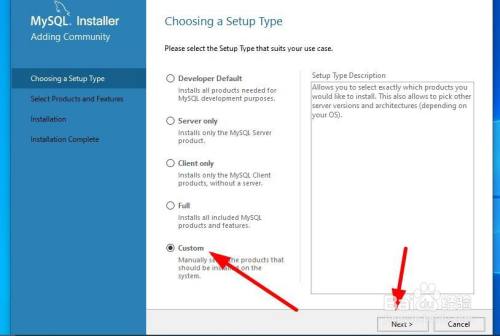

这里点击mysql severs前面的加号 (表示应用)具体看图
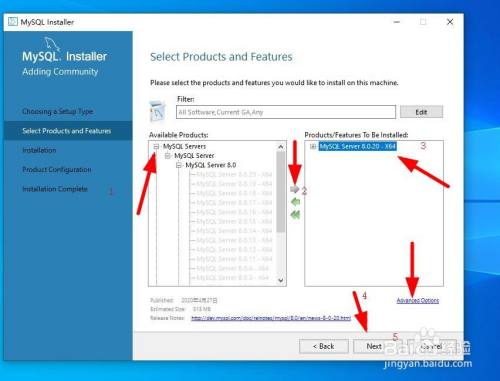
点击 MySQL server 8.0.20 在点击 Execute

等待一下让他下载

下载好了点击Next

继续点击Next

这里选择第一个 在点击Next

这里建议什么都不要去修改 自己点击Next

这里一般选择第二个 在点击netx

这里需要注意了 是设置MySQL的密码了 账号默认是root

直接点击Next

点击Execute 在等待一下

现在点击Finish

点击 Next

点击Finish

现在安装好了 点击系统左下角的win图标 找到 MySQL 的命令提示符点击

输入刚才设置的密码回车 出来了这种界面就表示安装成功

以上方法由办公区教程网编辑摘抄自百度经验可供大家参考!
标签: MYSQL
相关文章
- 详细阅读
- 详细阅读
-
如何处理'mysql' 不是内部或外部命令的报错详细阅读
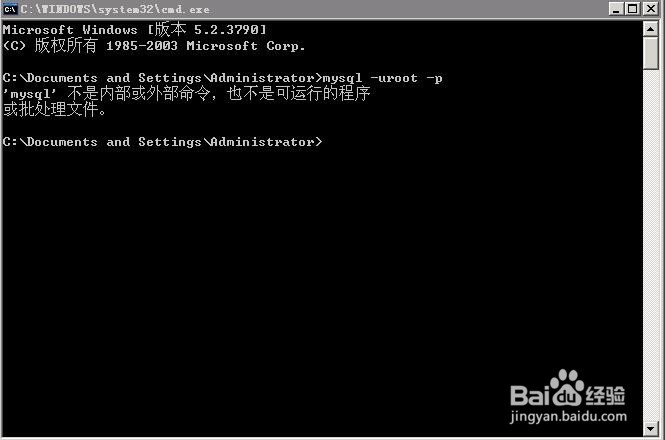
如何处理mysql 不是内部或外部命令的报错,今天安装myql-5.7.23,想要从命令行中连接myql,结果出现如图报错。下面来写下,这种报错的解决方式:......
2023-03-16 500 MYSQL