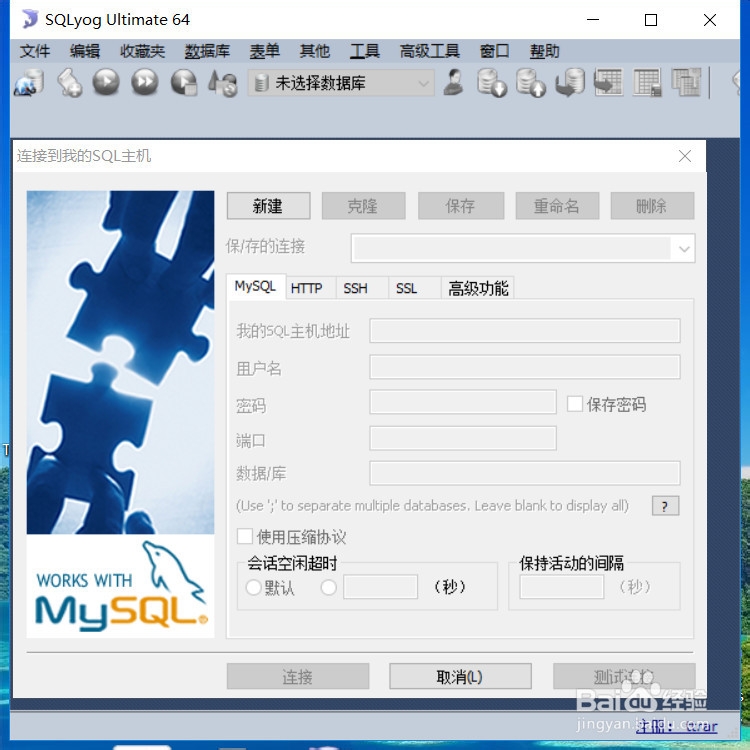SQLyog如何创建数据库,详细教程,SQLyog如何创建数据库,你知道怎么操作吗?下面将详细介绍......
MYSQL-5.6.28.0 WINDOWS超简单图文安装
简单图文安装MYSQL,一步步完全照搬执行即可
工具/原料
- WINDOWS电脑系统
- 可以联网下载的网络
第一步骤:下载和安装
第一步:去官网下载mysql
(不需要选择32位还是64位,安装的时候自动会识别)
照着图片点击:
下载后可以看到大小是200多M
第一章图片中的点击应该是“Looking for previous GA versions?”点完后会显示图片中的字符
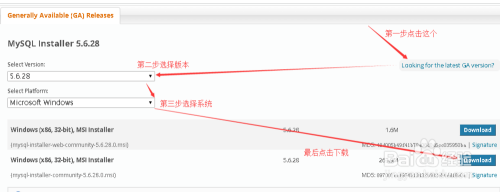


第二步:先删除WINDOWS上已经存在的mysql,可以在开始-》控制面板-》程序和功能(如果是类别形式则是“删除程序”) 里面找到mysql项目,点击右键,选择“删除”即可。这个就不上图了。
双击安装文件开始安装,下面就是纯图片流程了,完全照着安装就可以了
1,打勾接收协议,点击next


2,为了少点选择,我们这里选择develop或者full类型,我在这里选择full,然后next

3,接下来是程序安装路径和数据存放路径,虽然可能没多大关系,但是潜意识里还是不希望他在C盘,所以把它们都改到了D盘,然后next
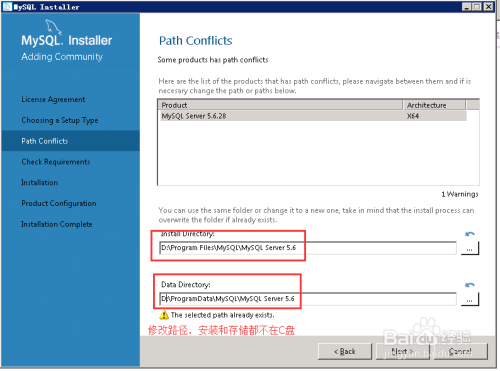
4,这里是检查环境,点击下面的execute进行执行,后面有manual的两项可以额不去管他,期间跳出来的,就打勾√同意,然后安装(install),有repair的话就点击repair(修复),这些都完成之后,就点击next继续



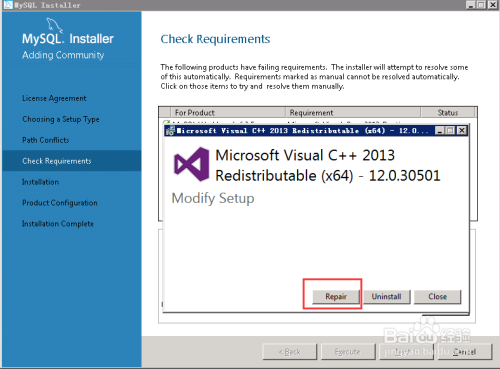

5,点击execute,它就自动开始执行,全部执行完毕之后,就可以点击next继续了
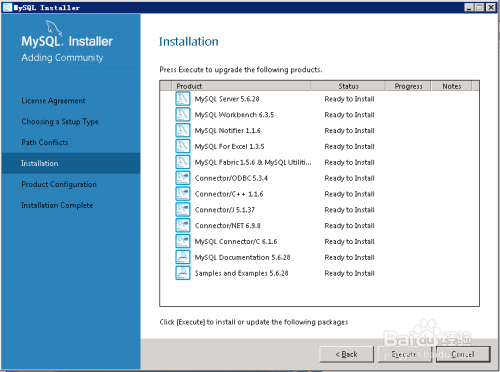

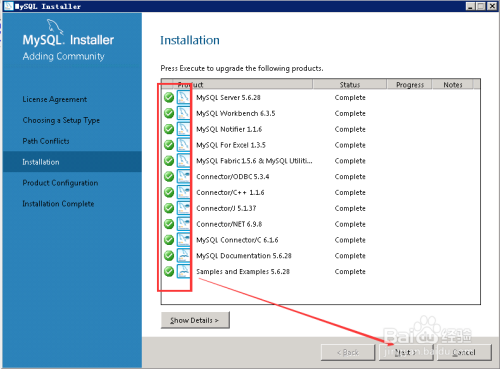
6,这界面是告诉我们,接下来要对两个项目进行设置了,我们点击next继续

7,这里我们选择Server Machine,同时我们勾选Show Advanced Options高级选项,然后点击next后,我们在这里设置密码,然后继续next,这一页我们默认,然后继续next,这一页是日志文件路径,为了方便我们查找,我们把它们都打勾开起来,然后把路径设置在安装目录下面,比如我的可以把D:ProgramDataMySQL这个路径复制粘贴在原文件名前面就可以了,结果就是
D:ProgramDataMySQLxxxxxx.log 这样子了。


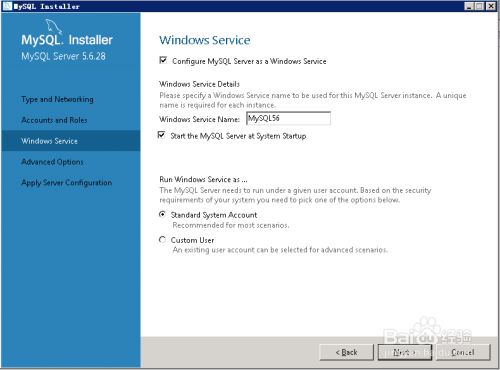
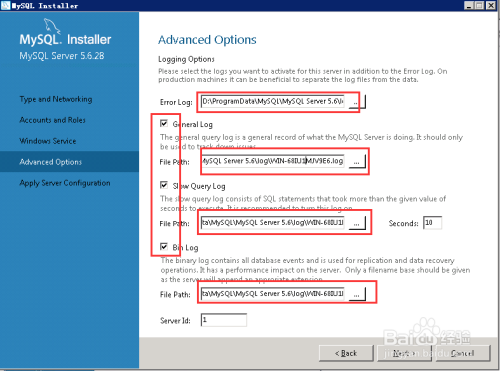
8,这一步我们就是让我们刚刚的设置生效,所以点击execute 执行即可,执行完了就next,下一页就点击finish完成,我们就回到了刚刚的提示我们两个设置的页面,再点击下一步就进入了服务器的设置了

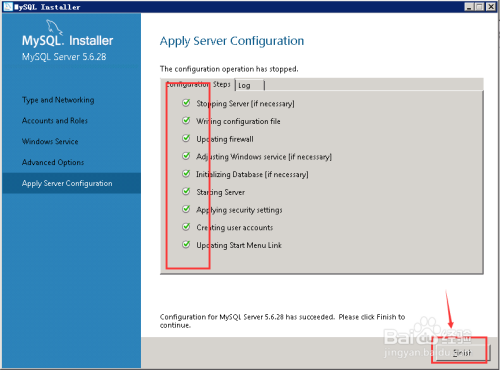

9,进入服务器的设置,这里我们看到已经在运行了,下面的root 和密码就是你之前输入的密码,root是默认的,所以你没有设置过,你只设置了密码,就是这个,输入密码点击check就会提示是对的!我们点击next下一步,点击execute来执行适用之前的设置。这个执行了一段时间可能会跳出一个框框,提示你会华点时间来执行,不必理会,直接点击确定关闭对话框就好了,然后我们就可以点击finish了,然后就又回到了两个设置的界面了,点击next

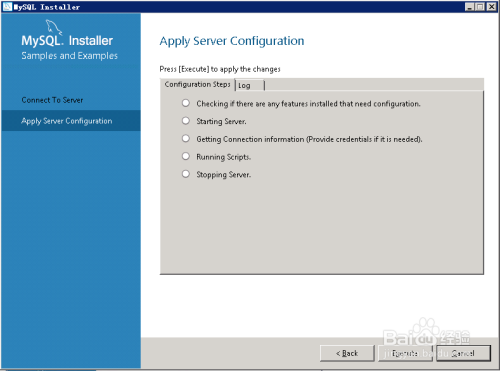


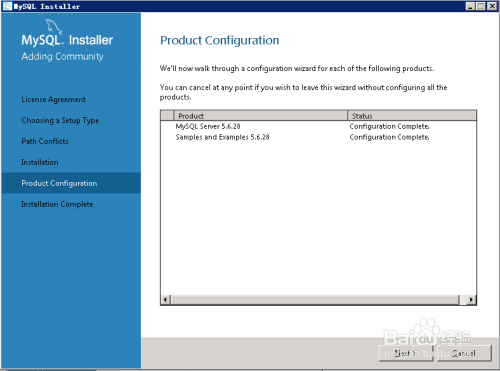
10,点击了上面的next之后,我们可以看到,安装完成了,打勾,点击finish,就可以开启一个工作界面了。安装就到这里结束了。不过我们还要做点设置,因为,很多时候我们需要远程到这台机器上来进行操作。

第二步骤:赋予远程链接权限
当我们安装好之后,很多人会遇到无法链接的错误,我指的是局域网内或者外网链接到这个mysql服务。安装好之后我们的端口是3306 ,用户是root,密码我默认了123456。
我们在安装mysql的电脑上,开始--所有程序--mysql--mysql5.6--命令行工具,打开

打开后会提示要输入密码,输入你的密码,我的是123456 然后回车,出现如下界面


分别执行命令
show databases; 回车
use mysql; 回车
select host,user from user; 回车
这里可以看到我比你们多了一个
% root
这么一行,我们接下来要操作的就是这个目的
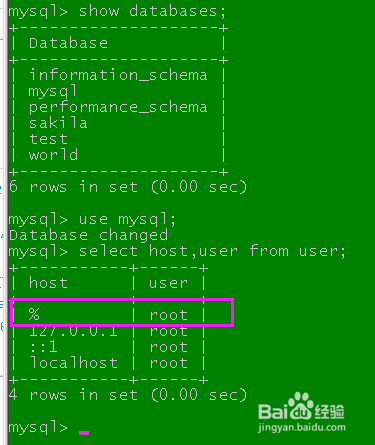
我们输入如下命令(userid和mypassword可以自定义,就是你链接用户名和密码):
GRANT ALL PRIVILEGES ON *.* TO 'userid'@'%'IDENTIFIED BY 'mypassword' WITH GRANT OPTION; 回车
FLUSH PRIVILEGES; 回车
exit;回车
//上面flush privileges; 这条是为了第一条语句生效,必须执行的语句
这样,我们再执行
select host,user from user; 回车
就可以看到
%userid 这条在其中了,可以用这个帐号和密码在任何地方链接数据库了。
好了,大完结,就这样了哈,我用SQLyog测试链接就提示链接成功啦。也祝你成功哈

以上方法由办公区教程网编辑摘抄自百度经验可供大家参考!
相关文章
- 详细阅读
- 详细阅读
-
如何处理'mysql' 不是内部或外部命令的报错详细阅读
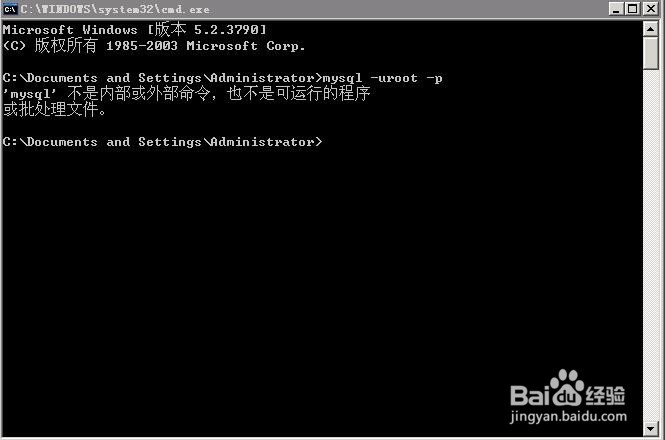
如何处理mysql 不是内部或外部命令的报错,今天安装myql-5.7.23,想要从命令行中连接myql,结果出现如图报错。下面来写下,这种报错的解决方式:......
2023-03-16 500 MYSQL