利用PLSQL Developer查看并导出Oracle表数据,本篇经验将和大家介绍如何利用PLSQLDeveloer查看并导出Oracle表数据,希望对大家的工作和学习有所帮助!......
2023-03-17 363 oracle
Oracle VM VirtualBox安装centos7教程
1.打开Oracle VM VirtualBox软件,点击新建

2.在新建窗口填写新建名称,选择新建类型及版本
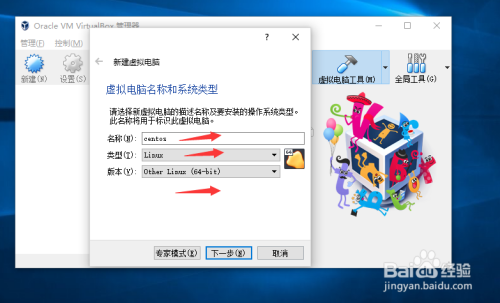
3.调整适当的内存

4.选择现在创建磁盘

5.选择虚拟硬盘类型

6.这里建议选择动态分配

7.选择存储位置也存储大小然后点击创建。

8.双击创建完成的虚拟机,在弹出的窗口中选择自己要安装的系统镜像然后点击启动即可开始安装系统。



以上方法由办公区教程网编辑摘抄自百度经验可供大家参考!
标签: oracle
相关文章
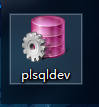
利用PLSQL Developer查看并导出Oracle表数据,本篇经验将和大家介绍如何利用PLSQLDeveloer查看并导出Oracle表数据,希望对大家的工作和学习有所帮助!......
2023-03-17 363 oracle
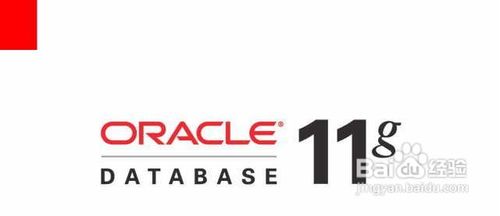
编程之oracle 11g安装解说,Oracle11g是甲骨文公司在2007年年7月12日推出的最新数据库软件,Oracle11g有400多项功能,经过了1500万个小时的测试,开发工作量达到了3.6......
2023-03-17 489 oracle