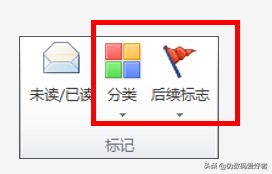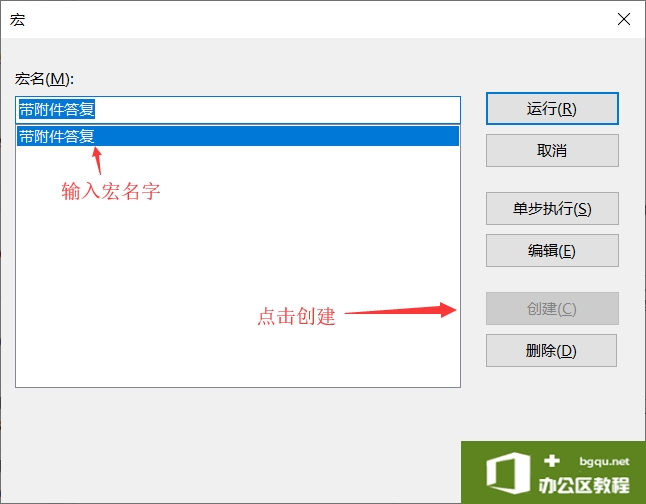邮件标记对于大多数来说可能觉得没有什么卵用,但是通过今天的课程,我希望大家可以说一句:卧槽,原来这么厉害。这个功能用好了,你的邮件管理(事件、时间管理)方面能飞起。这里......
Outlook 如何创建主要任务文件夹及视图,管理你的目标、项目和角色等
1、为什么你会想要使用主要任务视图呢?
如果你喜欢将多步任务作为项目管理,主要任务视图对你来说可能很好用,因为它能防止因Outlook类别列表中有太多项目名称而把它搞乱。而且,如果你可以通过类别将目标、项目与下一步行动进行连接。将主要任务视图与基于类别的MYN目标和项目视图一起结合使用,非常完美!
2、此文件夹和视图是如何工作的?
非常简单,新的主要任务列表和视图的工作方式是:你将一个项目作为一个任务输入,并在名称前面输入一个“P:”。根据你的需要添加项目进去。你也可以在任务名称前输入“G:”来列示目标,如图12.5所示。
图12.5 主要任务文件夹和视图
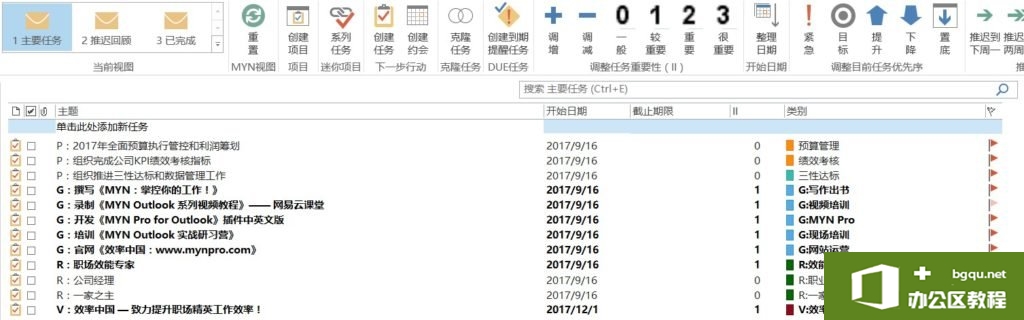
3、创建主要任务文件夹和视图
创建主要任务列表有三个独立的步骤。首先是创建文件夹,然后创建视图,最后是在其他视图中创建筛选条件。
(1)创建主要任务文件夹
Step1:在导航或文件夹窗格中激活“文件夹列表”模式。为此:在2007/10中,单击导航窗格底部的“文件夹列表”按钮。在Outlook 2013/2016中文件夹列表按钮叫做“文件夹”,也许隐藏在Outlook窗口左下角数据类型按钮右边的省略号下,单击省略号找到它。
Step2:在你的Outlook文件夹列表中右击主文件夹组名(就是收件箱所在的顶部文件夹组),选择“新建文件夹”,打开新建文件夹对话框(如下图所示)。
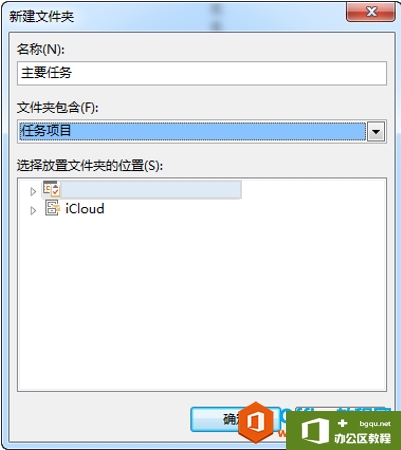
Step3:在名称字段中输入“主要任务”。
Step4:从文件夹包含下拉列表中选择“任务项目”。
Step5:在选择放置文件夹的位置中,选择你的主文件夹组(与Step2一样)。然后单击“确定”。你现在应该看见此新文件夹出现在文件夹列表中了(如下图所示)。再一次,确保已激活完整的文件夹列表视图(如Step1),否则你看不到它。新文件夹名前面应该有一个Outlook任务图标(带勾的剪贴板),下来你在该文件夹中创建视图。
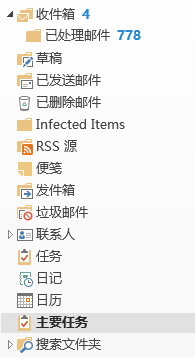
(2)创建主要任务视图
Step1:在文件夹列表中单击此新文件夹(主要任务文件夹),在主Outlook窗口中打开它,它当然是空的。
Outlook 2007:在【视图】菜单中选择【当前视图】,选择【定义视图】。
Outlook 2010/2013/2016:在【视图】选项卡中单击【改变视图】,选择【管理视图】。
Step2:在右上角单击“新建”按钮,命名视图为“MYN主要任务”,在应用范围中选择“只有本人才能看到该文件夹”(见下图),或者如果你知道会共享它,则选择“任何人都可看到该文件夹”。单击“确定”。
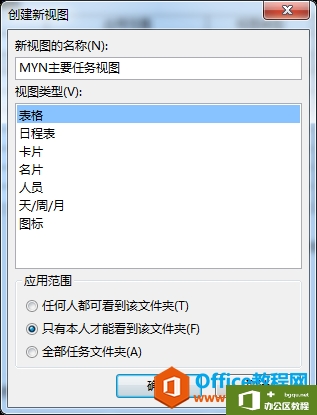
注:我在Step2中没有选择“全部任务文件夹”,这是因为我只想将此视图应用到这个特定任务文件夹。如果我在其他任务文件夹中看到它会令人困惑,因为它是不可用的。
Step3:在一大堆按钮对话框中,单击“列”按钮(在2007中为“字段”)。
按如下所示顺序和项目创建字段列表:
图标
已完成
附件
主题
开始日期
截止期限(自定义字段)
II(自定义字段)
类别
Step4:单击“确定”。单击“排序”按钮,设置排序为“空”。
Step5:单击“应用视图”,单击“确定”。
(3)在待办事项栏和待办事项列表中筛除主要任务
待办事项栏任务列表和待办事项列表文件夹视图,显示来自所有Outlook文件夹中的任务,所以这些主要任务也会出现在其中。但是你不想这样,要想防止主要任务出现在那儿,你需要添加多一个筛选条件到待办事项栏和你在待办事项列表文件夹中使用的任何视图中。先从待办事项栏开始:
Step1:在待办事项栏任务列表标题栏的任意位置“右击”,选择【视图设置】(在2007中选择【自定义】或【自定义当前视图】)。打开一大堆按钮对话框。
Step2:单击“筛选“按钮,单击”高级“选项卡。
Step3:单击左侧字段按钮,选择“所有任务字段“,从长长的子菜单中选择“所在文件夹“。
Step4:选择条件“不包含“。
Step5:在值框中输入短语“主要任务“,确保这个单词的拼写与你新建的主要任务文件夹名字的前两个单词完全一致。
Step6:单击“添加到列表“。
Step7:单击“确定”,再次单击“确定”回到待办事项栏。
Step8:对于你在待办事项列表文件夹中使用的任何视图(比如,待办事项列表视图、MYN所有任务视图、MYN推迟回顾视图、MYN本周任务视图等),重复执行上述步骤(Step1-7),都将“主要任务”筛选出去。
4、 使用主要任务文件夹和视图
这是一个很简单的视图。按如下方式使用它:为每个项目创建一个任务,并以“P:项目名称“格式命名,比如,P:美化前院。现在对你的所有项目都这样处理。使用类似“G:目标名称”格式命名来列示你的目标。打开每个项目和目标,在正文字段中列示某一天也许会变成下一步行动的将来任务。你也许还想在正文中简要描述项目的预期产出成果,甚至是一个简短的愿景陈述。
在列出你的所有项目和目标后,定期回顾完整的项目与目标列表。在回顾期间,确保将推进每个项目或目标的任何下一步行动,移到你的目前任务列表中。建议在每周一早上进行推迟回顾(Defer-to-Review)任务回顾的同时,一起回顾该完整项目列表。
5、 其他说明
我将已完成的项目或目标单独用一个的“已完成”视图管理(见上图12.5中的第三个自定义视图)。类别列很有用,你可以通过类别将项目、目标与下一步行动关联(以项目或目标名称命名类别)。
注意在上述配置步骤中排序被设为空。这让你能在主要任务文件夹中随意拖动项目到你想要的位置,这很有用。稍后,你也许想按截止期限或主题等其他列排序,只需单击那些列标题即可。但在那样做后,你将丢失拖动项目的能力。要想恢复拖动能力,请从【视图】选项卡中选择【视图设置】(2007中为自定义或自定义当前视图),单击“排序”按钮,重置排序为空(单击“全部清除”按钮)。但如果你使用MYN Pro,则可以一键自动恢复视图设置!
相关文章