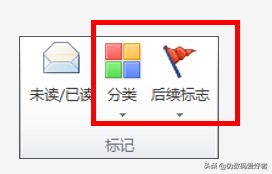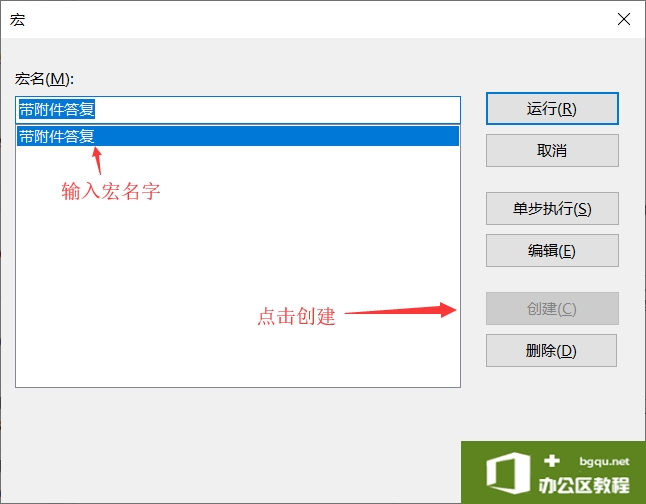邮件标记对于大多数来说可能觉得没有什么卵用,但是通过今天的课程,我希望大家可以说一句:卧槽,原来这么厉害。这个功能用好了,你的邮件管理(事件、时间管理)方面能飞起。这里......
Outlook如何批量群发个性化邮件
在实际工作中,我们经常需要给一群人发邮件。如果是发内容相同的邮件,很简单,只需将这群人全部添加的收件人后简单群发就可以了。但是,如果要求你给每个人发送不一样的个性化邮件,又该怎么办呢?请设想一下如下场景:
场景一:人力资源部每月要给每位员工发送工资条邮件,不便给全体员工群发所有人员的工资信息,要求每个员工收到的邮件都是不一样的(只与本人有关)。
场景二:市场部要时常给企业客户群发个性化的产品推广邮件,要求每位客户收到的邮件内容和附件都是针对其量身定制的,不能简单群发给所有客户。
场景三:总部财务部要给下属各分公司邮件预下达年度预算目标,要求为每个分公司单独发送各自的年度目标和预算表格附件,不能简单群发给所有分公司。
上述需要批量发送个性化邮件的场景在实际工作中经常出现,老老实实手工一封一封地发邮件是一种笨方法,效率低下,如果量大的话非常耗时不说,而且很容易搞错。对于很多需要群发个性化邮件的人来说,这是非常迫切需要解决的问题和痛点。
那么,有没有一种能轻松批量群发个性化邮件的好方法和工具呢?
答案是有的。你只需安装MYN Pro for Outlook增强插件,结合Outlook与Excel就可以轻松搞定群发个性化邮件了。使用MYN Pro批量群发个性化邮件,每封邮件的发件人、收件人、抄送、密送、主题、正文和附件等全部支持自定义、都可以不一样!爽!
MYN Pro 批量群发个性化邮件的三个步骤:
- 准备一个群发列表:自定义发送邮件所需的所有字段及数据表。
- 设计一个邮件模板:所见即所得设计,你可以在邮件主题和正文中可插入【字段】占位符,在实际发送邮件时会替换为群发列表中的实际值。
- 完成批量群发邮件:使用批量发送邮件功能,匹配邮件模板和群发列表字段,检查附件完整性,在发送前预览效果Ok后完成批量群发邮件。
下面以前述场景三为例,详细介绍具体用法:
第一步:准备群发列表(Excel文件)
首先,你要准备一个Excel文件作为群发列表(只保留一个工作表),下面是我设计的一个样例,其中,绿色字段对应每封邮件的相应字段(注意附件需指明文件夹路径和文件名全称,它会在第三步发送邮件时自动添加到邮件中),黄色字段实际值也会在第三步发送邮件时替换其中对应的字段占位符。

备注:群发列表中的字段/列可以自由添加或插入;每一行代表要发送的个性化邮件,行数不限!
第二步:设计邮件模板
在Outlook中设计邮件模板很简单。你只需新建一个空邮件,输入邮件主题、正文,添加附件等之后,就可以将其另存为邮件模板。由于我们是在Outlook邮件编辑界面设计邮件模板,就可以充分利用各种邮件编辑和格式化功能,支持所见即所得设计方式,这一点非常有吸引力!
同时,在设计邮件模板的过程中,MYN Pro还提供了“插入字段”辅助功能,你可以单击下图中的“插入字段”按钮,打开插入字段对话框,从第一步设计好的群发列表Excel文件中读取字段列表,方便在设计编辑邮件模板的过程中将【字段】占位符准确地插入光标所在位置!如果需要在邮件主题中也插入【字段】占位符,则可以在选中字段后右键选“复制字段”,然后在主题中Ctrl+V粘贴即可。使用这种插入字段的方式,主要好处是非常方便而且不会出错。
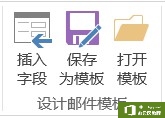
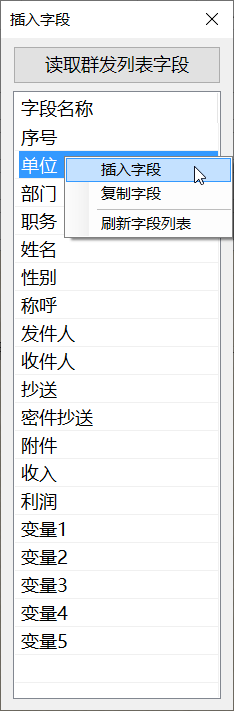
下面是设计好的邮件模板样例(其中用到了群发列表中的四个黄色字段):
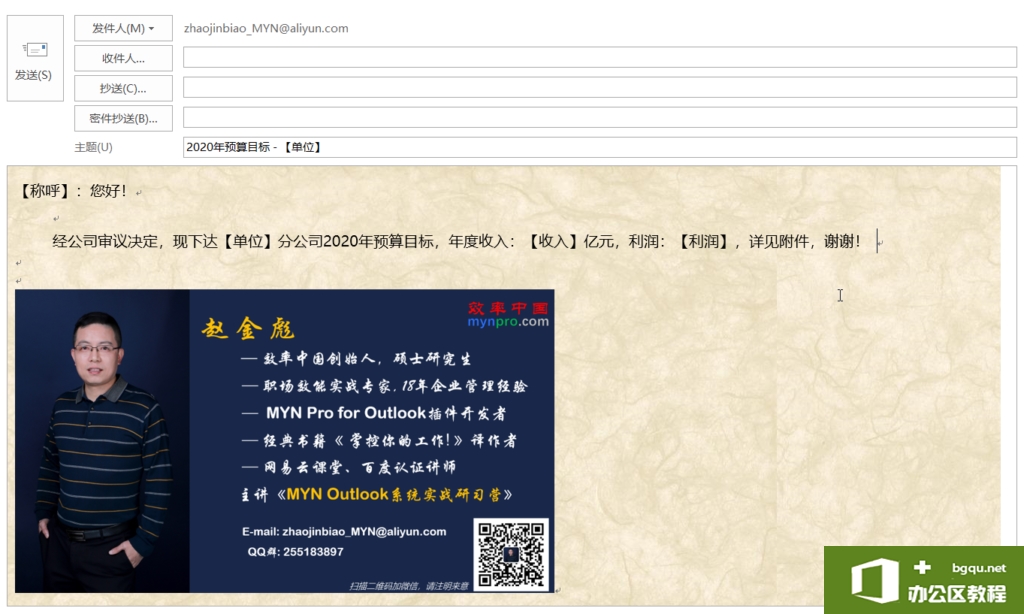
设计好了邮件模板后,只需单击前面设计邮件模板组中的“保存为模板”按钮,然后输入邮件模板的名称为“下达2020年预算目标模板”即可。
第三步:完成批量群发
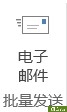
在完成前面两步后,只需单击功能区中“批量发送电子邮件”按钮,就会打开如下对话框:
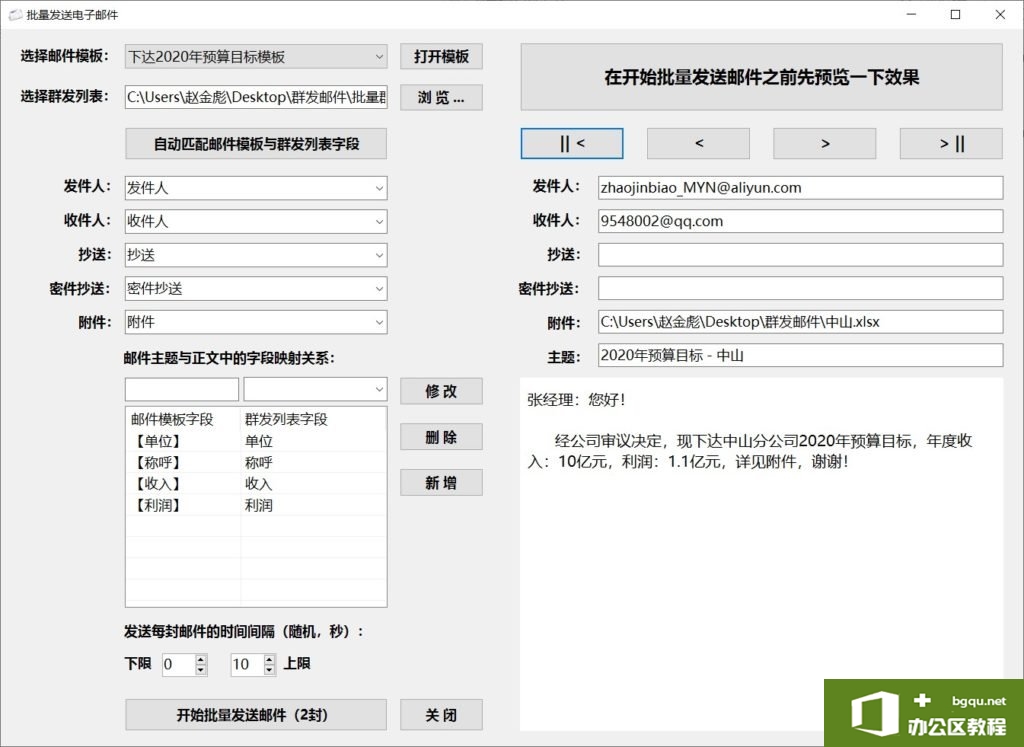
批量发送邮件对话框的使用步骤如下:
- 选择第二步中设计好的邮件模板
- 选择第一步中设计好的群发列表(Excel文件)
- 点击“自动匹配邮件模板与群发列表字段”按钮,如有不能自动匹配的则手工修改一下映射关系
- 设置每封邮件的发送时间间隔
- 在正式发送邮件之前,可以在右侧预览效果是否正常
- 在预览效果正常后,点击“开始批量发送邮件”按钮,完成批量群发邮件!
相关文章