EXCEL 如何制作瀑布图,对于有些数据做图表非常适合用瀑布图,比如生活开支......
Excel怎么屏蔽公式中报错的部分
来源:互联网
2023-02-20 17:23:23 版权归原作者所有,如有侵权,请联系我们
Excel中的函数是Excel的精华,但是遇到函数报错的时候,怎么屏蔽掉正常的报错信息!

工具/原料
- 组装电脑B460
- Microsoft Windows 8.1
- Microsoft Office2016
方法/步骤
打开Excel数据表

观察数据表发现一个问题就是,并不是所有的表格都是有数据的
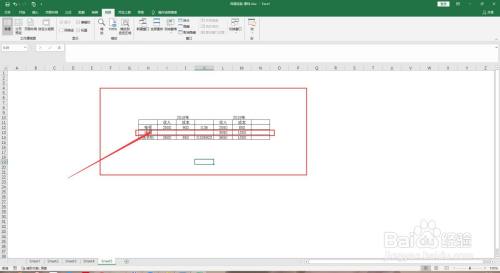
当使用公式进行计算的时候,没有数据的单元格肯定是要报错的
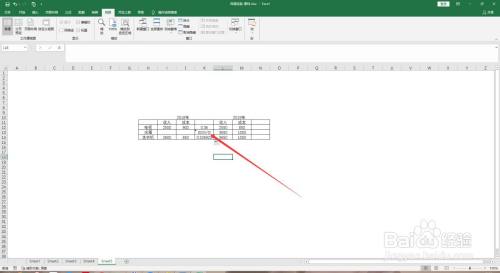
这个时候可以在公式前面加一个IFERROR函数,后面的双引号意思就是什么都不显示,你也可以让他显示你特定的内容
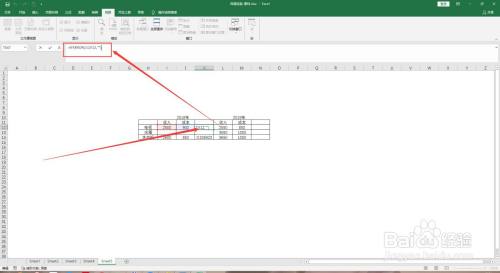
这样当你下拉填充时,遇到报错的数据,就被IFERROR函数屏蔽掉了

以上方法由办公区教程网编辑摘抄自百度经验可供大家参考!
上一篇:Excel怎么设置单元格底纹 下一篇:两个格怎么合并一个格



