EXCEL 如何制作瀑布图,对于有些数据做图表非常适合用瀑布图,比如生活开支......
如何利用VBA代码画风筝
来源:互联网
2023-02-20 18:40:03 版权归原作者所有,如有侵权,请联系我们
VBA是mircosoft office Excel最为重要的扩展功能之一,具有强大的代码编辑和执行功能。那么在mircosoft office Excel中如何用VBA代码画风筝呢?下面作者给大家演示一下详细的操作流程。

工具/原料
- 电脑(操作系统Windows 7)
- Mircosoft office Excel
- VBA代码
方法/步骤
1.点击鼠标右键,选择“新建”选项,然后点击“mircosoft office Excel 2007”选项新建一个Excel文件。

2.打开新建的Excel文件。
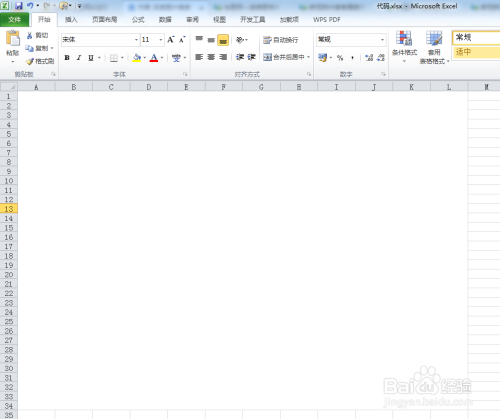
3.选择界面上方的“开发工具”选项,然后点击“宏”选项。
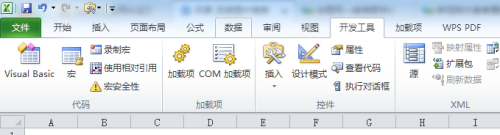
4.写明VBA代码名称,然后点击“创建”按钮。
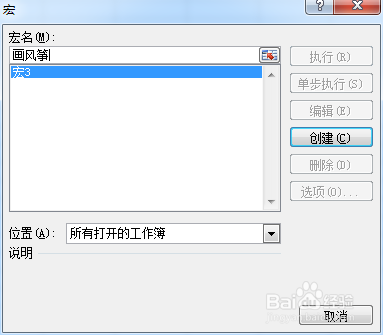
5.写入指定的VBA代码。
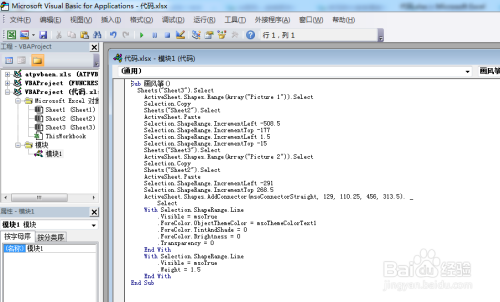
6.点击插入一个按钮控件,并命名为“画风筝”。
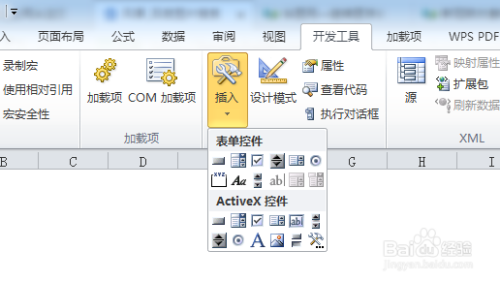
7.选中“画风筝”控件,然后点击鼠标右键,选择“指定宏”。
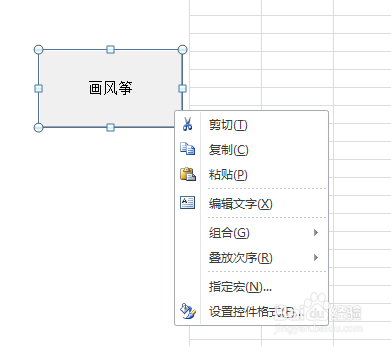
8.将编写的代码指定至按钮控件上,然后点击“确定”按钮。
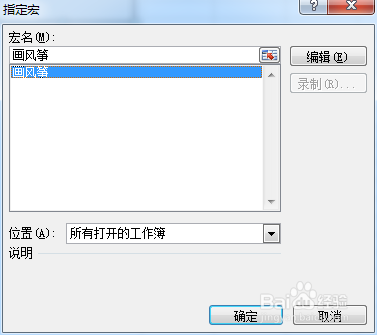
9.点击一次按钮控件,风筝就自动画完了。
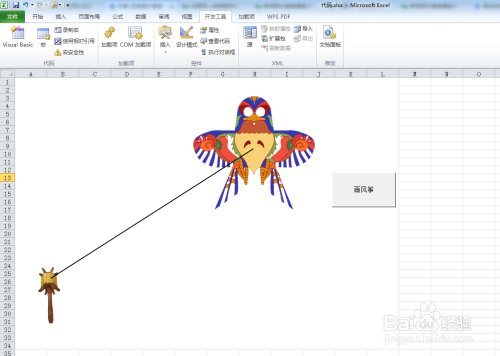
以上方法由办公区教程网编辑摘抄自百度经验可供大家参考!
上一篇:如何利用VBA代码画炮仗 下一篇:如何在excel员工信息表采集表中设定年龄范围



