EXCEL 如何制作瀑布图,对于有些数据做图表非常适合用瀑布图,比如生活开支......
如何设置保护Excel工作表
来源:互联网
2023-02-20 17:24:24 255
为了工作中防止误修改工作表的数据,如何对Excel工作表设置保护呢?今天我们一起来学习下:
工具/原料
- 联想台式电脑
- Win7
- Excel2016
方法/步骤
第一步,打开需要保护的工作表,选择标题栏上面的“审阅”,如图所示。
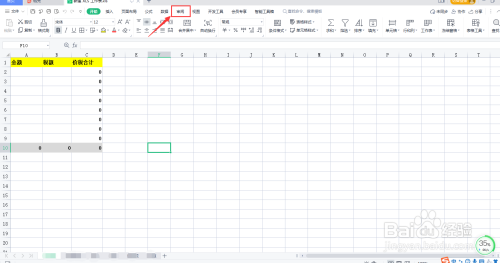
第二步,选择“保护工作表”点击进入,如图所示。
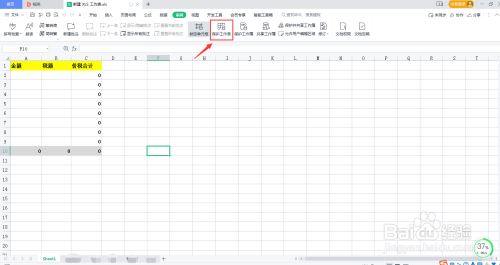
第三步,在保护工作表界面输入设置保护的“密码”,点击“确认”,如图所示。
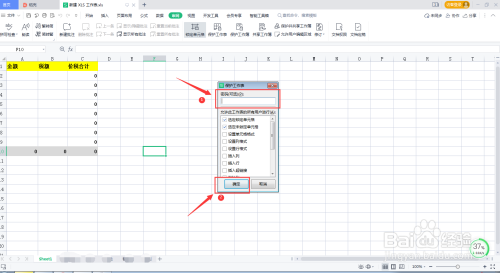
第四步,再一次输入上一步骤设置保护工作表的“密码”,再点击“确定”即可,如图所示。
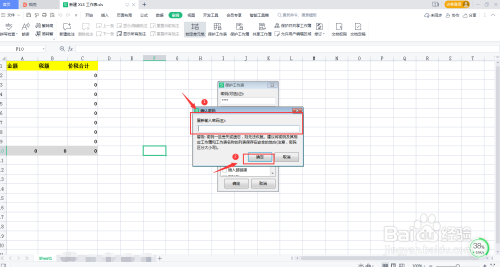
以上方法由办公区教程网编辑摘抄自百度经验可供大家参考!
上一篇:如何撤销Excel工作表的保护模式 下一篇:Excel如何设置保护工作表



