EXCEL 如何制作瀑布图,对于有些数据做图表非常适合用瀑布图,比如生活开支......
Excel共享后多人同时编辑
来源:互联网
2023-02-20 17:25:56 60
共享后多人同时编辑

工具/原料
- lenovo12.0.2
- windows12.0.1
- excel10.0.1
方法/步骤
打开需要设置多人编辑的Excel文件,在工具栏处选中【审阅】选项,单击点开。
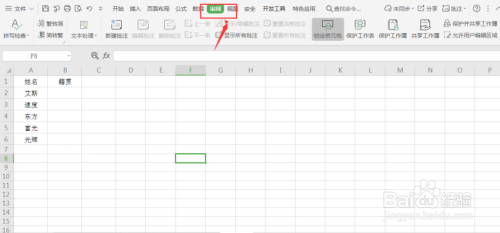
找到【审阅】项下的【共享工作簿】选项,单击打开。
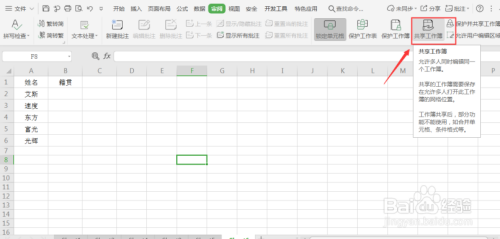
在弹出的“共享工作簿”界面中,勾选【允许多用户同时编辑,同时允许工作簿合并】选项,单击【确认】,在弹出的提示界面中选择【是】。

当返回工作簿时,发现工作簿文件名后面出现“共享”字样,这表示Excel表格的共享设置成功,多人可以同时在线编辑该工作表。
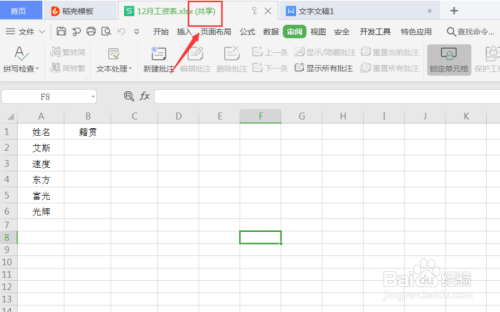
以上方法由办公区教程网编辑摘抄自百度经验可供大家参考!
上一篇:Excel中精确查找 下一篇:展开Excel隐藏列



