EXCEL 如何制作瀑布图,对于有些数据做图表非常适合用瀑布图,比如生活开支......
Excel2021批量插入图片对齐图片
来源:互联网
2023-02-20 17:26:20 145
Excel2021批量插入图片对齐图片。
工具/原料
- 戴尔Inspiron 3542
- Win10LTSC 1809
- office2021
方法/步骤
打开Excel点击“插入”-“插图”-“图片”-“此设备”。

打开资源管理器,按住Ctrl键,点击选中多张图片,点击“插入”。

把图片插入到Excel中,同时会选中多张图片,在“图片格式”选项卡下设置图片大小。

点击选中最上层一张图片,拖动图片调整位置。

按Ctrl A全选所有图片,在“图片格式”选项卡下点击“对齐”-“垂直居中对齐”-“横向分布”,这样就可以让图片垂直居中对齐横向分布。
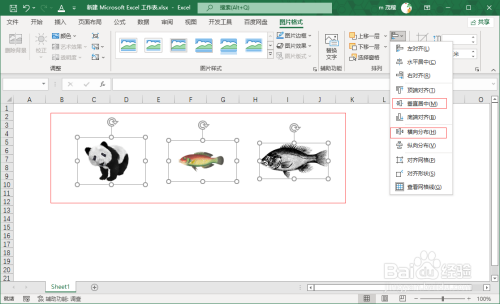
以上方法由办公区教程网编辑摘抄自百度经验可供大家参考!
上一篇:Excel如何对个位四舍五入 下一篇:excel ln函数怎么用



