EXCEL 如何制作瀑布图,对于有些数据做图表非常适合用瀑布图,比如生活开支......
Excel 2016中如何对图表快速重命名
来源:互联网
2023-02-20 17:27:35 版权归原作者所有,如有侵权,请联系我们
在Excel 2016中,我们对图表做出增加或其他操作的时候,系统会自动对图表进行命名,比如“图表1”“图表2”……今天我们看一下,如何对图标实现快速重命名的方法。
方法/步骤
首先我们打开Excel,然后点击左上角的“文件”选项。

点击后找到“选项”按钮单击。

点完之后会弹出“Excel选项”对话框,在左侧选择“快速访问工具栏”
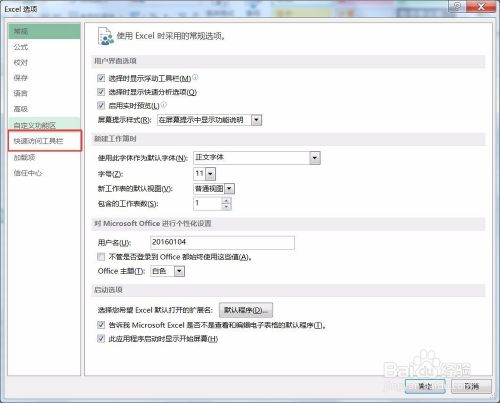
然后在右侧选择“所有命令”然后从里面找到“图表名称”。

找到之后选中他点击“添加”按钮。完成之后点击确定。

此时当在选中需要编辑的图表是,上面就会显示图表的名称。

我们直接点击,就可以进行名称的编辑。
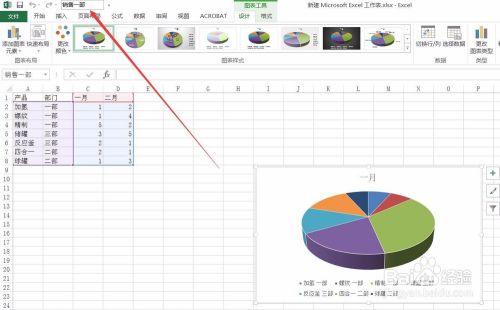
当然我们也可以直接选中图表在“名称编辑框中输入图表名称点“Enter”键也可以进行更改。
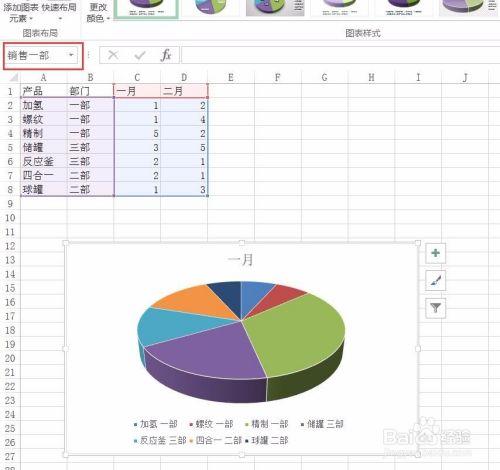
就这么简单,你学会了吗?
以上方法由办公区教程网编辑摘抄自百度经验可供大家参考!
上一篇:使用Excel分列数据 下一篇:如何使用max函数



