EXCEL 如何制作瀑布图,对于有些数据做图表非常适合用瀑布图,比如生活开支......
如何在EXCEL表格中使用FTEST函数
来源:互联网
2023-02-20 17:27:58 188
EXCEL表格中有许多统计函数,那如何在表格中使用FTEST函数呢?

方法/步骤
打开EXCEL表格,点击公式按钮,如图

点击插入函数,如图

在弹出窗口中选择统计函数,如图
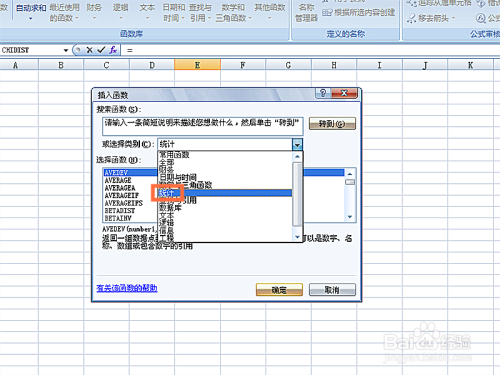
选择FTEST函数,如图
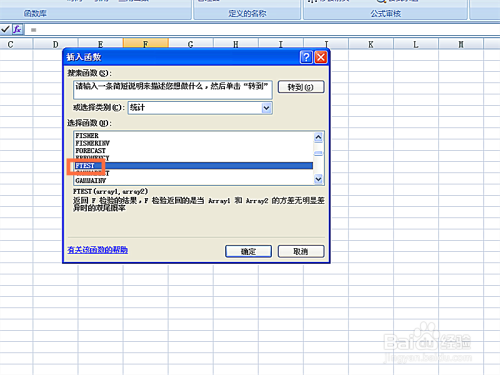
在弹出对话框中输入数值区域,点确定按钮,如图
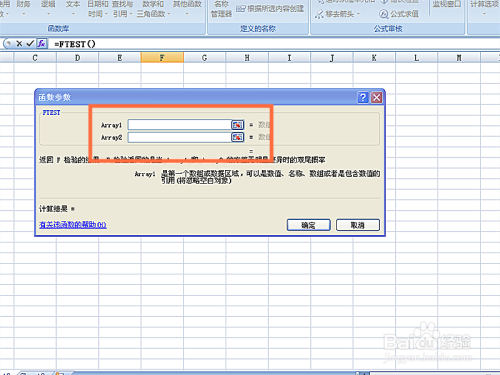
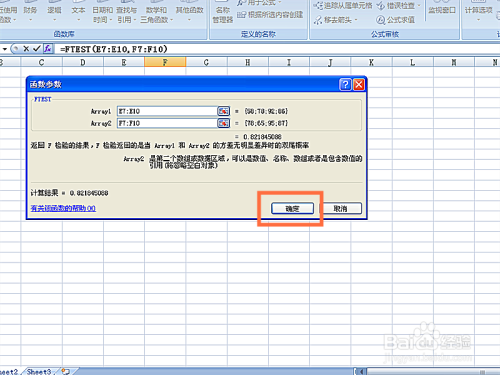
得出检验结果,如图

以上方法由办公区教程网编辑摘抄自百度经验可供大家参考!



