EXCEL 如何制作瀑布图,对于有些数据做图表非常适合用瀑布图,比如生活开支......
Excel表格如何加粗表格线
来源:互联网
2023-02-20 17:29:04 117
Office系列软件中,Excel表格软件是一个非常常用的软件,用户可以使用Excel表格十分轻松的制作复杂的表格内容,同时Excel表格自带的函数计算,以及自动填充功能,使得Excel表格十分适合大数据的处理以及大数据表格制作,但是大数据的制作,可能会导致数据难以区分,此时进行表格线的加粗九十分重要。
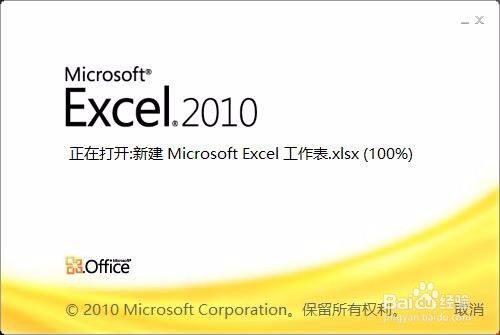
工具/原料
- Excel表格。
- 大数据表格。
方法/步骤
首先,我们开启Excel表格并打开我们需要进行处理的表格文件,可以看到此时数据之间没有明显的界限,数据之间十分紧密,无法很好的区分各个数据。

我们按照前面的标号分类,将标号内所有的Excel表格单元全部进行选中,框选区域的外框就是我们需要加粗的位置,右键单击召唤出菜单栏。

选中需要的Excel表格单元后,右键单击弹出的菜单栏中选择“设置单元格格式”,对选中单元格进行单元格格式编辑设置。

Excel表格系统会弹出设置窗口,设置窗口中包含很多的设置选项, 我们在上方选项卡中,选择“边框”,进入表格边框的编辑页面。

在边框选项卡的设置页面下,我们在下方选择“有边框”设置,在左侧选择边框的样式,选择自己喜欢的合适表格内容的即可。

完成设置之后,我们可以在页面的中间部分,看到具体的设置结果样式,可以看到表格外部会有一个较粗的边界线,完成编辑后点击确定,完成设置。

点击“确定”后,我们会回到我们的Excel表格页面,可以看到,我们进行框选的Excel表格单元都增加了加粗的外框,数据之间界限更加明显。
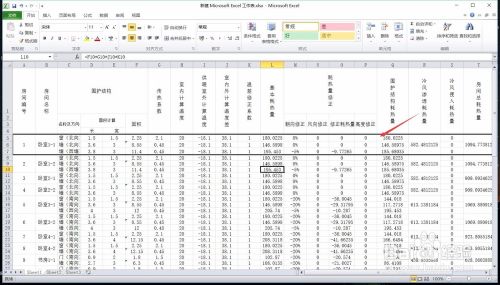
为了不让表格之间的分界枯燥无味,我们可以使用间歇加粗的方式,在数据分隔中,每隔一个类型的数据进行一个表格线加粗,从而使表格数据分明的前提下,增加一定的视觉变化。
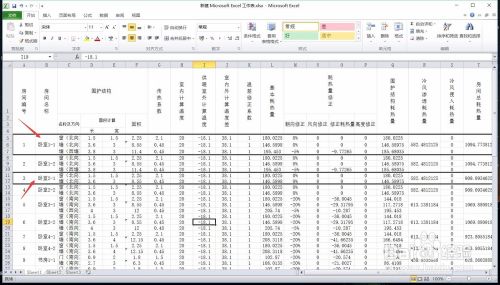
注意事项
- Excel表格表格线默认是淡灰色细线。
- 原创经验,未经许可,禁止转载,谢谢支持。
以上方法由办公区教程网编辑摘抄自百度经验可供大家参考!
上一篇:EXCEL中如何计算一列中空白单元格个数 下一篇:excel文档怎么算乘法



