EXCEL 如何制作瀑布图,对于有些数据做图表非常适合用瀑布图,比如生活开支......
EXCEL表格中如何将数据转换成图表格式
来源:互联网
2023-02-20 17:29:06 版权归原作者所有,如有侵权,请联系我们
EXCEL表格中经常将数据转换成图表格式,那具体如何操作呢?

曲面图
打开EXCEL表格,选中数据,点击插入按钮,如图

点击图表右侧下拉按钮,如图
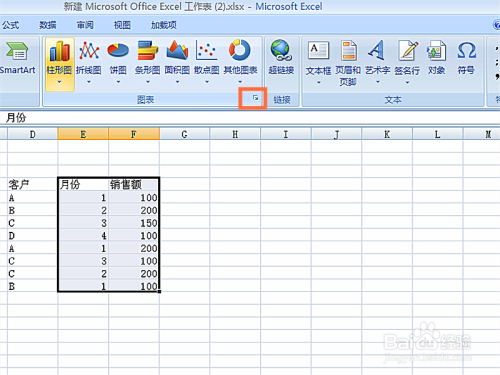
在弹出窗口中选择曲面图,如图
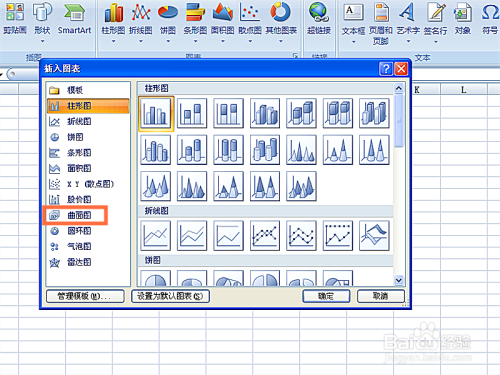
选择需要的曲面图样式,点确定按钮, 如图

图表插入完成,如图
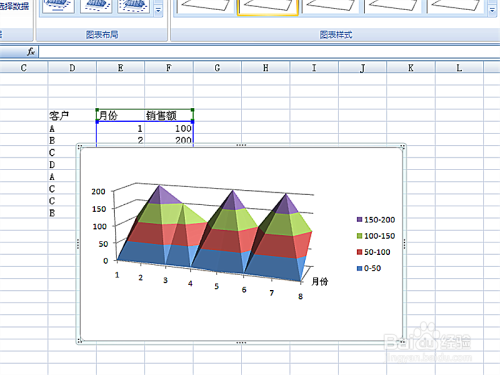
雷达图
重复步骤1、2,在弹出窗口中选择雷达图,如图
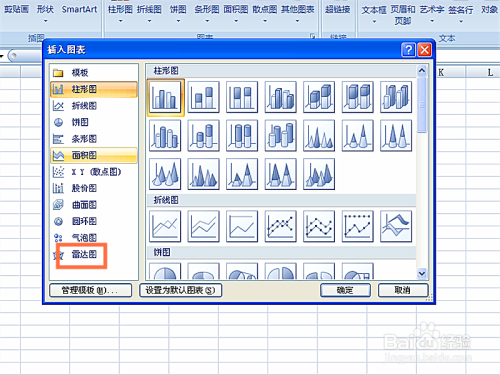
选择需要的雷达图样式,点确定按钮,如图

图表插入完成,如图
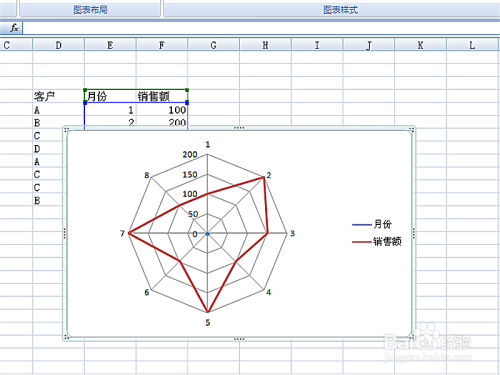
以上方法由办公区教程网编辑摘抄自百度经验可供大家参考!



