EXCEL 如何制作瀑布图,对于有些数据做图表非常适合用瀑布图,比如生活开支......
Excel2013二维表转化为一维表
来源:互联网
2023-02-20 17:29:22 429
本次通过数据透视表和OFFSET函数两种方法实现二维表转化为一维表。
这样适用于把二维表数据拆分开来记录到数据库中。
Excel2016新增了逆透视功能,做起更为简单些。
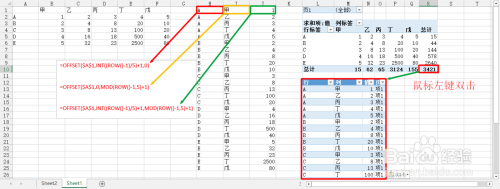
工具/原料
- 安装好Excel软件的计算机
通过透视表实现
打开多表透视的方法为:
分别按下【Alt、D、P键】,然后选中【多重合并计算数据区域】,其他的根据需求选择,最后点击【下一步】,如图。

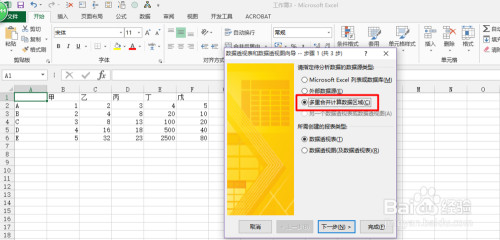
请指定所需的页字段数目默认【创建单页字段】,点击【下一步】。
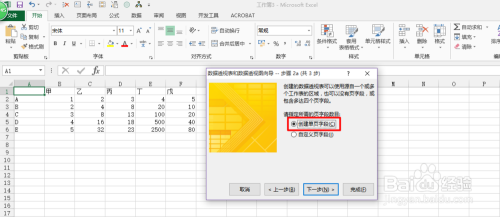
选定区域:选择需要转化的区域数据;点击【添加】,数据添加完成后点击【下一步】。

数据透视表显示位置,这儿选择【现有工作表】,然后用鼠标选择生成数据透视表的位置,设置完后点击【完成】。

生成数据透视表后,选择【求和项:值】,然后鼠标左键双击【总和】,即可在新生成的表中看到一维表。
注意:点击相关数据,生成相关的一维表。

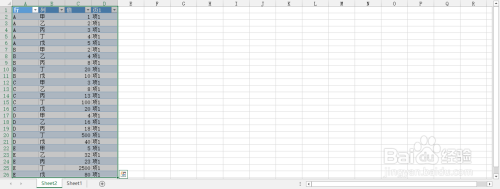

通过OFFSET函数实现
写生成首列单元格公式,目的:获取二维表中【首列字段】
=OFFSET($A$1,INT((ROW()-1)/5) 1,0)
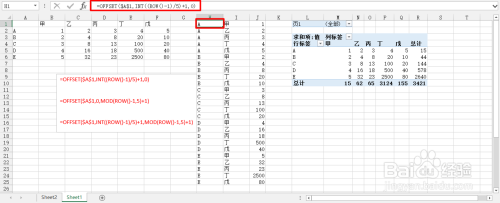
写生成次列单元格公式,目的:获取二维表中【首行字段】
=OFFSET($A$1,0,MOD(ROW()-1,5) 1)

写生成最后列单元格公式,目的:获取二维表中【记录值】
=OFFSET($A$1,INT((ROW()-1)/5) 1,MOD(ROW()-1,5) 1)
公式输入完成后,下拉生成一维表。
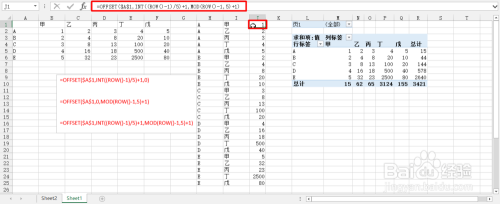
注意事项
- 制作经验软件为Excel2013,如果遇到操作问题,欢迎留言进行交流。
以上方法由办公区教程网编辑摘抄自百度经验可供大家参考!
上一篇:EXCEL基础:工作表的插入、删除、移动、复制等 下一篇:清除Excel最近文档



