EXCEL 如何制作瀑布图,对于有些数据做图表非常适合用瀑布图,比如生活开支......
Excel的下拉列表如何做
来源:互联网
2023-02-20 17:30:19 版权归原作者所有,如有侵权,请联系我们
在用Excel制作表格时,经常会遇见相同数据的输入,并且数据还是有规律的。此时可将其输入的数据做下拉列表,这样excel就可以用下拉的方式选择数据了。那么,Excel的下拉列表如何做?参考以下几步,就很快做好了。

方法/步骤
打开Excel的软件,制作一张表格,行标题名有职工号、性别、工程师类别,前面两列都输好数据了,但工程师类别这里是空的,可把这列做成下拉菜单。

鼠标左键框选【工程师类别】这一列,然后,在菜单【数据】>>【有效性】下单击,打开【数据有效性】窗口。
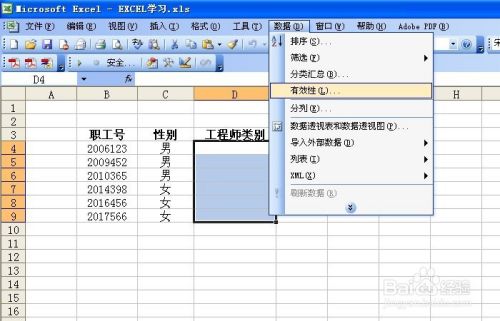
在打开的【数据有效性】窗口上,在(有效性条件)的允许的下拉列表中找到序列,这一选项。

在数据来源上,输入允许下拉列表出现的数据,工程师的类别,例如:土建工程师,结构工程师等,中间要用逗号隔开。

【数据有效性】窗口上,单击【确定】按钮,这样就设置好了下拉列表中允许输出的数据,我们点击列表的表格区域,在后面会显示一个下拉箭头。

在表格的【工程师类别】这一列上,我们单击一下,就可看见下拉列表了,这样遇到重复数据,就可直接选取了,输入数据效率得到了提高。

以上方法由办公区教程网编辑摘抄自百度经验可供大家参考!
标签: excel
上一篇:怎么制作会议纪要模板 下一篇:excel中如何批量创建工作表



