EXCEL 如何制作瀑布图,对于有些数据做图表非常适合用瀑布图,比如生活开支......
自动生成月份的考勤表修改
来源:互联网
2023-02-20 17:30:33 91
人事让我帮弄一份考勤表,结果下载的时候不是收费就是要下载券,很是坎坷,好不容易下载下来的结果数据有误,于是决定修改好。
工具/原料
- excel
- 电脑
方法/步骤
我下载的表如下图所示,打开一看好高兴。都有,全自动。

仔细一看日期少第一天。然后就插入列呀操作,结果还不让插入。
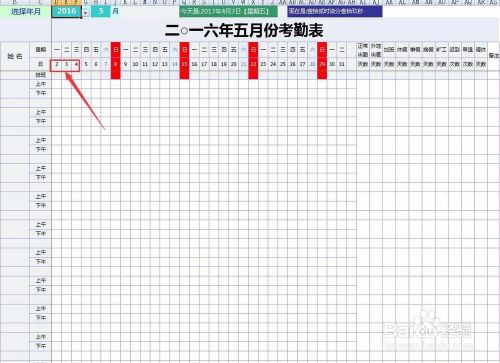

点击日期,可以看到上面的函数,通过搜索,找到了问题的关键,别的数据开始都是A1开始的,而这里是B1。

其实我也不懂函数,但修改之后发现终于出现了1,如下图所示。

后面的我找了一下规律发现都是按序列来的,所以就简单的了,可以直接一个一个修改就可以,但我觉得太麻烦了,于是把第二天的日期手动修改了一下。

选中1.2两个单元格,当鼠标出现实心黑色加号时,向右面的单元格拖动。
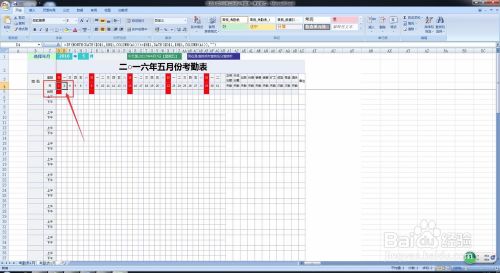
这时你会发现所有的单元格的数据都发生了变化,我们想要的数据出现了。

接下来还有一个问题就是年份没有2017年只到2016年,这里我们就需要选中年份单元格,然后在数据的面板中选择“数据有效性”按钮。

在下拉菜单中选择“数据有效性”,然后打开面板如下,在来源当中按已有的规则添加2017、2018你想要的年份,然后确定即可。这时表格修改完毕可以正常使用了。
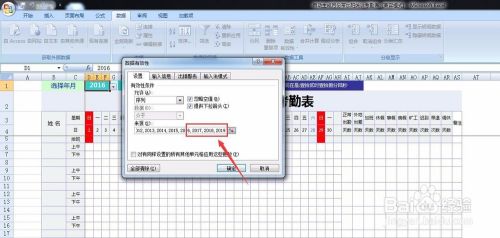
以上方法由办公区教程网编辑摘抄自百度经验可供大家参考!



