EXCEL 如何制作瀑布图,对于有些数据做图表非常适合用瀑布图,比如生活开支......
Excel如何做数据透视图
来源:互联网
2023-02-20 17:30:33 414
日常工作中,Excel常伴我们左右,因为Excel可以帮我们处理很多与数据有关的工作,什么数据统计、筛选、图表、等等。但是却很少有人用过Excel做数据透视图,本经验给读者们讲解如何做数据透视图。

工具/原料
- 装有Excel的电脑
- 备用数据
方法/步骤
原数据表如下图
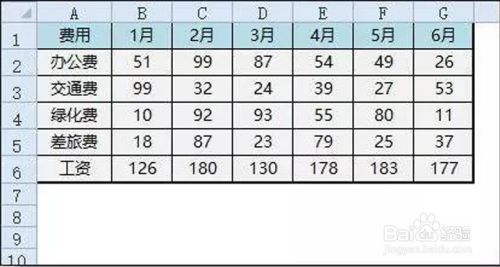
插入 - 数据透视图
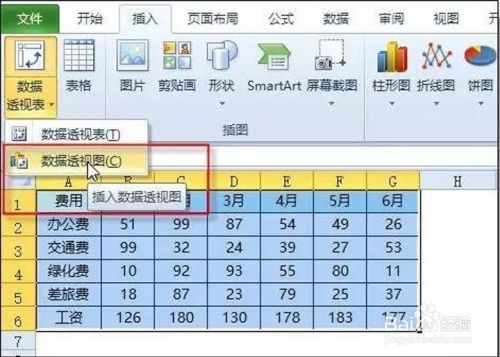
选取数据透视表/的放置位置

插入后的效果,一个空白的数据透视表区域 和 数据透视图区域

点选数据透视表区域,在右侧的字段列表中选中所有月份。
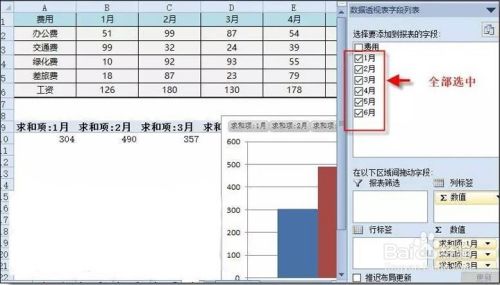
查找“求和项:”,替换为 “ ”(空格)。把月份前多余的文字去掉。

选取数据透视图,设计 - 切换行列、修改图表类型、隐藏图表上的所有按钮。结果如下图所示。
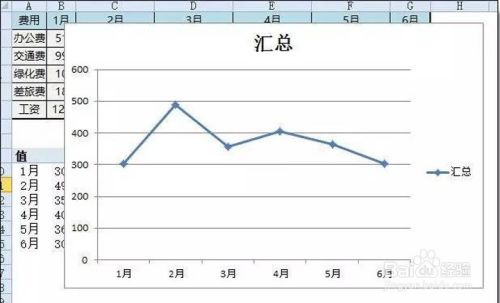
插入切片器(只适用于2010版和以上版本)
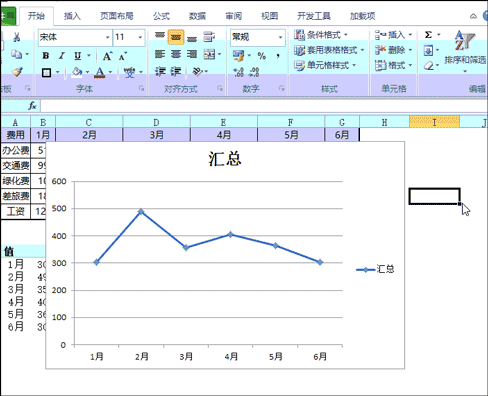
最终效果如图所示,只要点击切片器上的费用名称,就可以生成该费用的折线图。
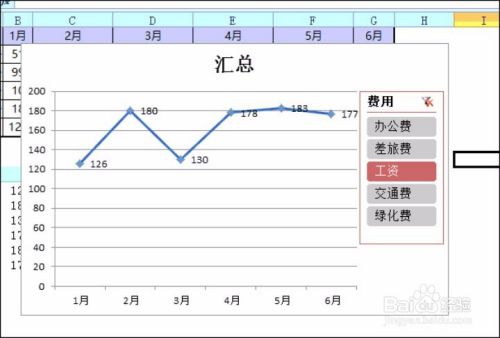
注意事项
- 切片器只适用于2010版和以上版本
- 数据来源于网络与本经验无关
以上方法由办公区教程网编辑摘抄自百度经验可供大家参考!



