EXCEL 如何制作瀑布图,对于有些数据做图表非常适合用瀑布图,比如生活开支......
Excel表格如何调整横向和纵向打印
来源:互联网
2023-02-20 17:31:38 版权归原作者所有,如有侵权,请联系我们
我们打印的时候,纸张的宽度和高度都是固定的,所以必须要根据纸张来调整打印内容的长宽比,Excel表格里面也会经常碰到这个问题,有些需要纵向打印,有些需要横向打印,那么怎么进行横向和纵向的调整呢?其实比较简单,下面详细讲解给大家。
工具/原料
- excel
方法/步骤
首先打开excel,打开打印预览,判断您需要打印的表格是横向还是纵向的,有经验的一眼就能直接看出来,我这个明显是纵向的表格。
把鼠标放在向下的三角箭头,点击文件。

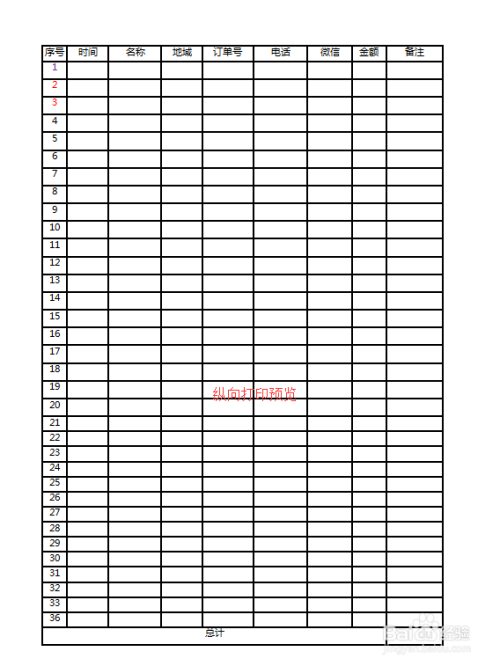

然后找到页面设置,点击打开。

接着就可以看到选择横向还是纵向,根据自己之前的判断选择好确定即可。

这个是纵向打印的虚线框。
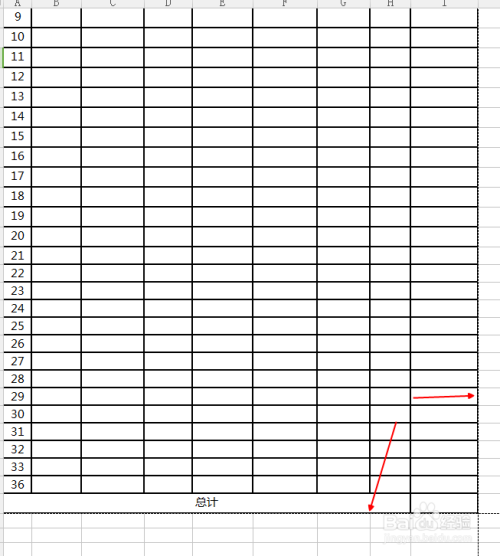
这是横向打印的虚线框。

以上方法由办公区教程网编辑摘抄自百度经验可供大家参考!



