EXCEL 如何制作瀑布图,对于有些数据做图表非常适合用瀑布图,比如生活开支......
excel中如何快速将一列数据截取成多列便于打印
来源:互联网
2023-02-20 17:32:10 380
我们在使用Excel时总会遇到各种各样的难题,如果我们懂得知识越多,我们解决问题起来就越方便啦,总之我们要有这个观念:大量重复的工作一定要想简便方法。例如下面这个问题。
工具/原料
- excel
方法/步骤
我们有这样一列数据,如何将它变个形,你有什么快速的好办法吗?
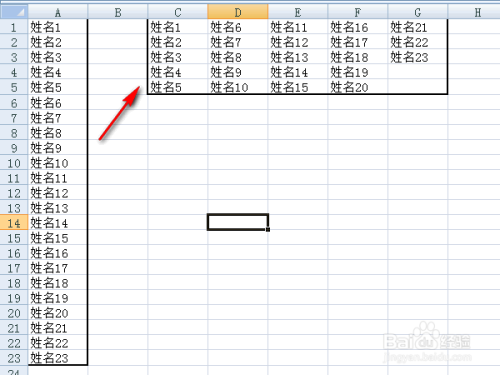
前面我们讲了一个类似的任务的,用函数将这样一列数据变形,其实这里也可以实现,但是今天我们主要用另一种批量输入的功能来实现。

选中与原始数据紧挨着的一块区域,这块区域有两个特征:行数与原数据相同;列数足够按要求容纳原始数据。
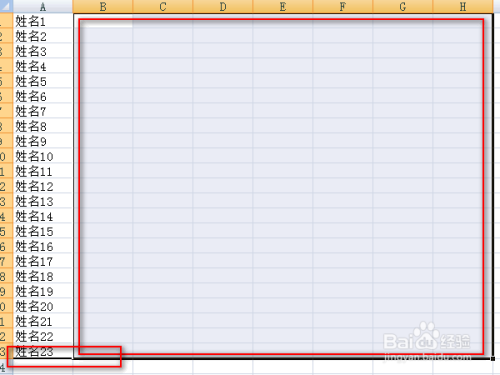
如果你想每行有5个数据,那就在公式编辑栏输入=a6,然后按下ctrl enter。这时excel接收到了你这样一个命令:给刚选中的每个单元格赋值,值为左方第一列、下方第5列的单元格的值。
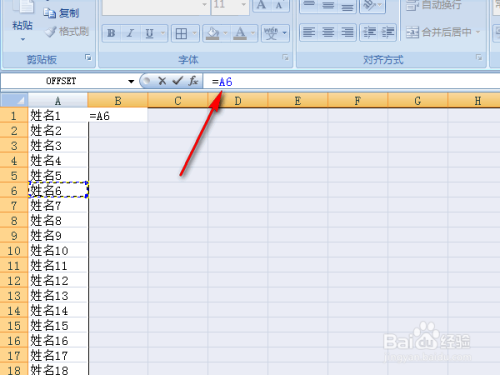
结果是这样的,有没有觉得很神奇,空白单元格显示成了0.

我们将需要的结果选中——复制——选择性粘贴——值,粘贴在需要的地方。
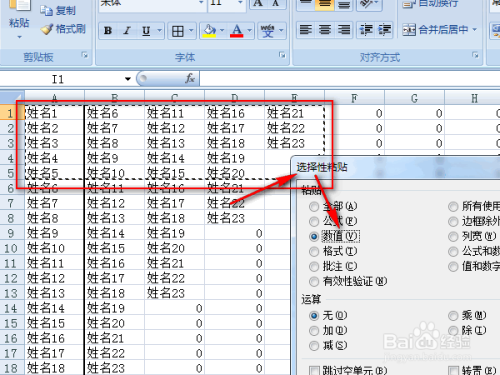
效果就出来啦。用这种方法之前需要先将数据复制备份一下,没成功的话还可以有原始数据再试。

当然我们也可以用公式来实现啦!这就是学习的魅力,触类旁通!通过思考解决遇到的问题的感觉简直好的不要不要的!
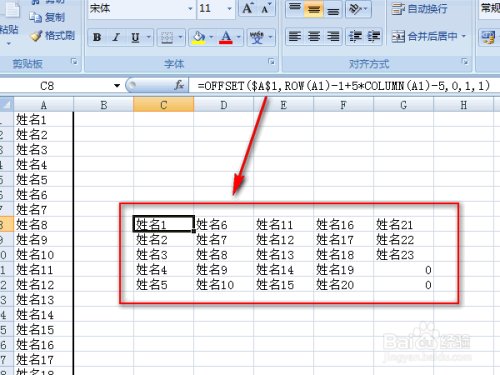
注意事项
- 如果觉得这篇经验帮到了你,请投票、点赞鼓励我哦!谢谢啦!
- 如果有任何疑问,send me a message,please!
以上方法由办公区教程网编辑摘抄自百度经验可供大家参考!
上一篇:在VBA上面使用VLOOKUP函数 下一篇:EXCEL文件怎么设置密码



