EXCEL 如何制作瀑布图,对于有些数据做图表非常适合用瀑布图,比如生活开支......
如何使用EXCEL制作动态甘特图
来源:互联网
2023-02-20 17:32:11 169
动态甘特图相比较于静态甘特图,在进度展示上效果更佳突出,下面介绍其绘制方法。
工具/原料
- EXCEL2003及以上版本
方法/步骤
构建甘特图数据区域。数据内应该包括计划开始日、持续天数、已完成天数、未完成天数这四列数据。

因为已完成天数与未完成天数加起来就是总持续天数,所以在绘制甘特图时不需要将持续天数加入其中。以此图为例,选中除天数以外的数据区域。在所有图表中找到堆积条形图并插入。


选中计划开始日对应的蓝色条柱,将其填充色设置为无填充,边框设置为无边框。


由于纵坐标轴次序为逆序,所以需要将其进行逆序操作。

修改横坐标轴时间格式,使其最小值和最大值与数据区域一致。
先将计划开始列的日期格式修改为常规,观察其对应的数值大小,然后修改横坐标轴最大值与最小值。



在开发工具中找到“滚动条(窗体控件)”并插入。
在控件上单击鼠标右键设置控件格式。最小值设置为0即可,最大值根据实际情况设定,此处实例中工程进度为1个月所以设置最大值为30。单元格链接设置为任意空白单元格,但是被执行的单元格(此处为C11单元格)内的日期应为工程开始日期加上空白单元格内数值(此处为1到30的整数)。



为了使图形更加完美,可以加上当前日期显示,并达到当前日期随着滚动条的变化而自动变化的目的。
在滚动条右侧的区域内插入一个文本框,之后选中文本框并在编辑栏内输入公式=C11,然后回车。
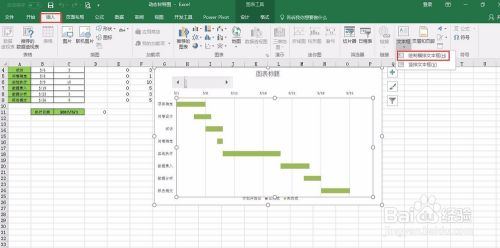

最后进行图形美化,将图例中的“计划开始日”删除、修改条形图的分类间距为10%左右、根据需要添加竖向网格线等。形成最后的动态甘特图。

注意事项
- 如果这篇经验对您有所帮助,请投票支持并转发帮助更多的人。
以上方法由办公区教程网编辑摘抄自百度经验可供大家参考!



