EXCEL 如何制作瀑布图,对于有些数据做图表非常适合用瀑布图,比如生活开支......
怎么做excel一级、二级、三级以及更多下拉菜单
excel下拉菜单大家应该不陌生吧,一级二级下拉菜单网上很多教程,按照流程做一个完全够用了,但三级或者更多,目前没看到有这方面的,今天来教大家如何做多级下拉菜单

工具/原料
- excel
多级下拉菜单
1级下拉菜单
第一级下拉菜单大家应该不默认,设置区域,数据——有效性——选取数据来源

2级下拉菜单
需要用到辅助公式了
在C和D中分别输入公式
C3公式:=MATCH(B3,A:A,0)-1
D3公式:=COUNTIF(A:A,B3)
另外在下面设置一下对应关系
A是上级 B是下级如图所示

数据 - 有效性 - 序列 - 输入下面的公式:
然后继续设置有效性数据 在里面输入公式
=OFFSET(B$1,VLOOKUP(F3,$B:$D,2,),,VLOOKUP(F3,$B:$D,3,),1)
VLOOKUP(F3,$B:$D,2,):表示上一级在A列的开始行数。
VLOOKUP(F3,$B:$D,3,):表示上一级的总个数(即本级的内容总个数)
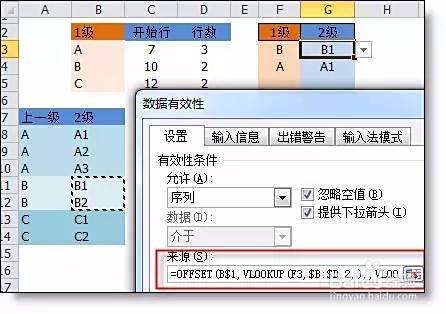
为了方便理解,这里在放一张2级操作效果图
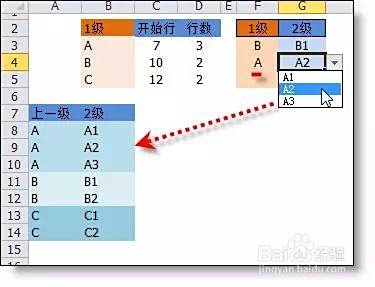
接下来是本内容的重点了,3级下拉菜单
3级和2级制作方法完全一样。
在C和D中分别输入公式,公式可以复制之前2级的
C8公式:=MATCH(B8,A:A,0)-1
D8公式:=COUNTIF(A:A,B8)
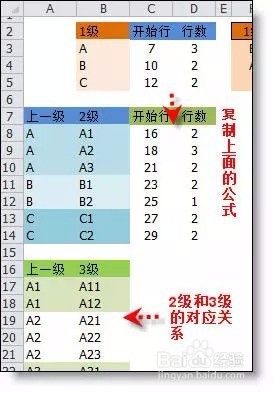
跟之前的一样设置一下对应关系,A列为上级,而B列还是下级,如果不清楚可以看上一步的图片
然后设置 数据 - 有效性 - 序列 - 输入下面的公式:
=OFFSET(B$1,VLOOKUP(G3,$B:$D,2,),,VLOOKUP(G3,$B:$D,3,),1)
公式跟之前的一样只是引用的数据修改一下就可以了
最后让我们来看一下效果

4级5级以及更多这里就不再演示了,我们只要理解了上面的步骤,举一反三,就可以做出来了,有点像我们小时候学数字一样,只要学会0~9然后知道10~19,之后的20~29,30~39还会难懂吗?

以上方法由办公区教程网编辑摘抄自百度经验可供大家参考!
标签: excel



