EXCEL 如何制作瀑布图,对于有些数据做图表非常适合用瀑布图,比如生活开支......
条形码制作方法技巧
来源:互联网
2023-02-20 17:33:14 353
在超市、仓库等场合经常会用到条形码,用于给不同的物品设置独有的标签,便于管理、统计,如果已经给物品编好了号码,自己可以根据编号制作条形码。
工具/原料
- excel
方法/步骤
打开excel,在菜单栏点击工具--控件--插入--其他控件。

在打开的其他控件窗口中找到并选中Microsoft BarCode 控件 9.0,点确定。

这时鼠标指针会变成“ ”,按住鼠标左键拖动,会出现一个新的条形码。

条形码与编号连接才有意义,在A1单元格输入编号,如2017092200001,然后在条形码上右击选择属性。

在弹出的属性对话框中找到LinkedCell,在其右侧输入A1,敲下回车,这时倒数第三行的Value后面的数值变成了A1单元格的数值。

关闭属性窗口,再次右击条形码控件,选择Microsoft BarCode 控件 9.0 对象--属性,弹出Microsoft BarCode 控件 9.0 属性对话框,根据需要修改样式、方向、是否进行有效性验证等。
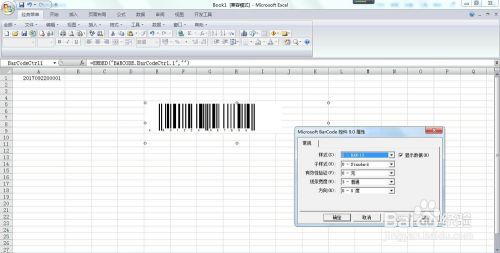
最后是比较重要的一步,在菜单栏点击工具--控件--设计模式,这时条形码变成受保护不可编辑状态,这样当A1单元格中的编码改变后,条形码会自动更新。

注意事项
- 本例使用默认的EAN-13条形码,当A1中的数字位数不是13位或其他错误时,条形码会变成空白。
以上方法由办公区教程网编辑摘抄自百度经验可供大家参考!
上一篇:常用的几个VBA代码 下一篇:excel中如何引用其它表格数据



