EXCEL 如何制作瀑布图,对于有些数据做图表非常适合用瀑布图,比如生活开支......
在Excel表格中快速添加斜线表头
来源:互联网
2023-02-20 17:33:52 435
Excel表格制作软件是办公软件office常用的软件之一,其在办公的用途中起到重要的作用,在制作Excel表格时候,为了说明表格中的内容,需要创建斜线表头,并且需要添加分类标题进行说明,今天为大家介绍在在Excel表格中快速添加斜线表头,喜欢有用点击收藏和分享。

工具/原料
- 电脑
- 办公软件Excel
方法/步骤
步骤一:打开Excel软件建立好添加斜线表头,今天用成绩单为大家举例子,操作步骤如图所示。
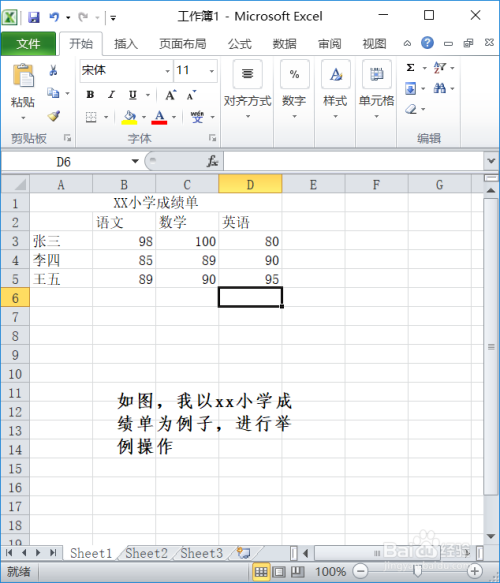
步骤二:建立好需要添加斜线表头的表格之后,选择表格中A2单元格→单击“所有框线”中选择“其他边框”,操作如图所示。
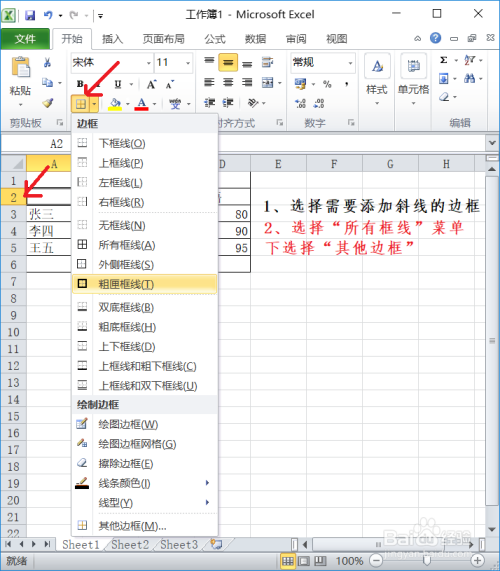
步骤三:进入“其他边框”打开“设置单元格格式”→单击“边框”→单击“斜线边框”之后点击确定,操作如图所示。

步骤四:完成上一步骤之后打开“设置单元格格式”→单击“对齐”选项卡→把选项中选中“自动换行”之后点击确定。操作如图所示。
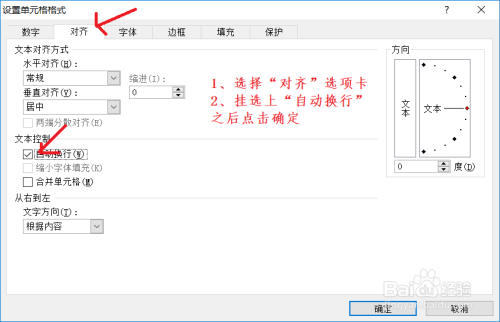
步骤五:完成上面两个步骤之后选中A2输入“分数姓名”→将鼠标指针定位在编辑栏中的分字前面→按住空格键调整文本位置,操作如图所示。

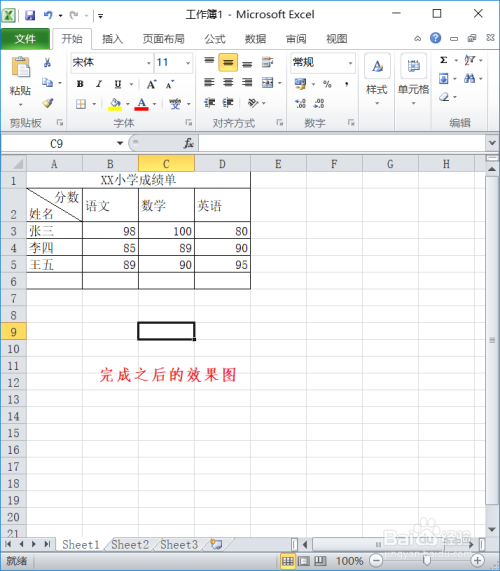
注意事项
- 喜欢点赞
- 有用分享、收藏
以上方法由办公区教程网编辑摘抄自百度经验可供大家参考!



