EXCEL 如何制作瀑布图,对于有些数据做图表非常适合用瀑布图,比如生活开支......
表格中如何使用分列
来源:互联网
2023-02-20 17:34:40 版权归原作者所有,如有侵权,请联系我们
使用表格的时候有时候会碰到需要大批量将数据分开的时候,数据少的时候可以通过手工来制作,但是数据多的时候使用分列这个功能就非常合适了。

方法/步骤
如下图中,在统计数据的时候只想要时间前面年月日部分,不需要知道具体的时间部分。手工统计会比较的麻烦。

先选中这列需要统计的数据,然后点击数据,数据下面有个分列,直接点击下,会出来一个框框。

点击下一步之后在上面几个选项内选择空格,就可以看到数据预览出现的一个效果。
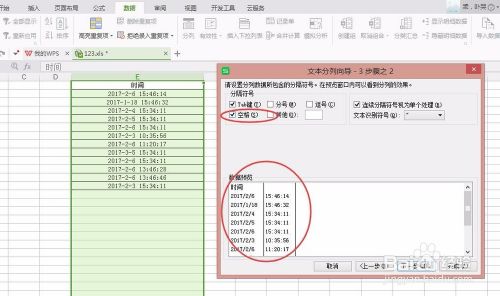
点击完成之后就可以看到,刚刚合并在一起的数据,现在已经分成了两列。
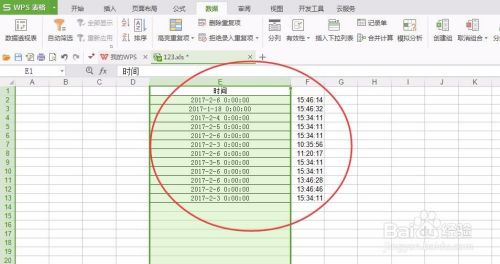
也可以在选择分列之后,在出现的框框里面点击下固定宽度,然后点击下一步。
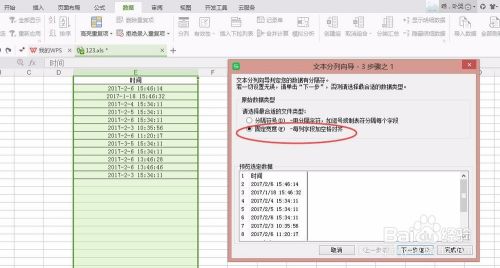
点击下一步之后,在数据预览部分会出现一条竖线,用鼠标拉动这条竖线来定好位置。
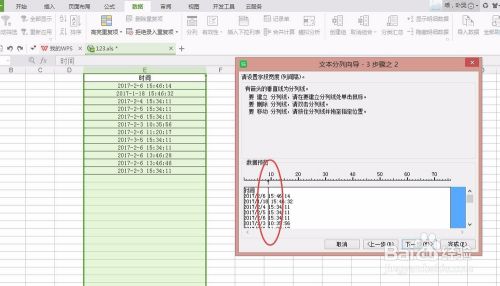
点击完成之后也可以看到和之前分列一样的效果。

注意事项
- 具体数据要分列可以参照小编的方法进行
以上方法由办公区教程网编辑摘抄自百度经验可供大家参考!
上一篇:EXCEL中如何将“0”变成一条横线 下一篇:表格中数据怎么删掉重复项



