EXCEL 如何制作瀑布图,对于有些数据做图表非常适合用瀑布图,比如生活开支......
EXCEL单元格边框改变线型
EXCEL中改变单元格边框的线型,可以使得单元格更加突出,重点显示,如何做呢?小编带你看看
介绍两种方法,一种是框选区域内所有边框的线型改变,另一种是不连续的单元格边框进行改变
边框改变颜色的经验可见以下链接
1EXCEL单元格边框改变颜色
工具/原料
- 电脑,EXCEL软件
方法一:连续区域内所有边框线型改变
打开一张示意的工作簿,可见其中的边框线型都是细实线,准备将其中的“C3-F10”连续单元格区域内的边框线型改为粗虚线

框选“C3-F10”单元格(图中红色箭头所指),再用鼠标左键单击“开始”选项卡(图中红框)中“字体”功能组(图中蓝框)中的展开箭头(图中蓝色箭头所指)
也可使用快捷键,按键盘上的“Ctrl 1”

在弹出的“设置单元格格式”对话框中,用鼠标左键单击“边框”(图中红框),可见系统原来默认的是“细实线”(图中红色箭头所指),用鼠标左键单击“粗虚线”(图中蓝色箭头所指)

再用鼠标左键单击“外边框”“内部”(图中红色箭头所指),可见预览的边框窗口内的线型变成了粗虚线(图中红框),再点击“确定”(图中蓝色箭头所指)
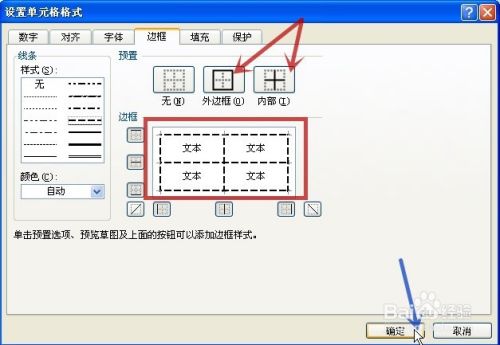
回到工作簿,可见“C3-F10”连续单元格区域内的所有边框都成为粗虚线
完成设置
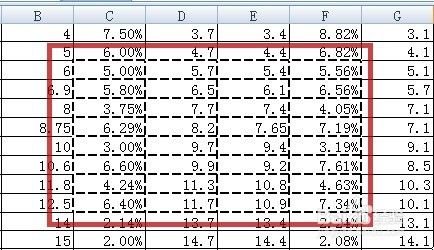
方法二:不连续的单独边框设置线型
用鼠标左键单击“开始”选项卡(图中红框)中“字体”功能组(图中蓝框)中“其他边框”的黑色下拉三角形(图中红色箭头所指)

将鼠标指针移至“线型”(图中红色箭头所指),并在弹出的线型选项中单击“粗双点画线”(图中绿色箭头所指),图中蓝色箭头所指是表示现在的线型为细实线
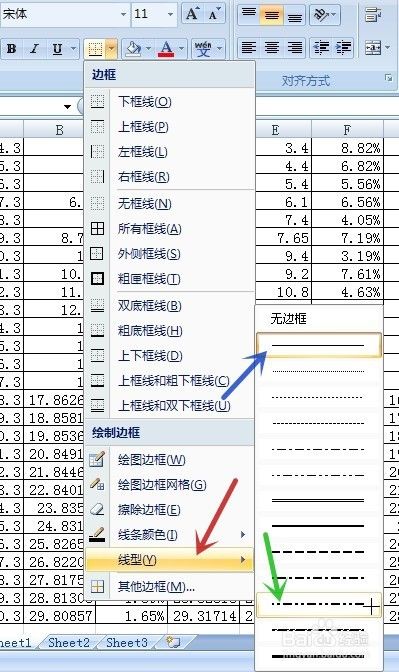
鼠标指针会变成一只笔的形式(图中红框)
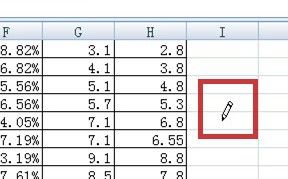
将笔尖移至要改变线型的边框,单击鼠标左键,则边框线型变成了粗双点画线,再点下一个边框,效果如下图所示,其中红色箭头所指的为点过的边框。

全部设置完成后,效果如下图所示,按键盘的“Esc”键退出编辑状态,鼠标指针恢复正常(图中红框)
完成设置

注意事项
- 若对你有帮助,请帮忙点“投票”
- 也请收藏,以备后用
以上方法由办公区教程网编辑摘抄自百度经验可供大家参考!



