EXCEL 如何制作瀑布图,对于有些数据做图表非常适合用瀑布图,比如生活开支......
Excel表中如何统计偶数单元格
来源:互联网
2023-02-20 17:35:12 450
在用Excel制作表格时,制作好了一个数据表,在表格单元格中输入一些数据,需要统计偶数单元格,这可以用函数的组合来进行统计单元格。那么,Excel表中如何统计偶数单元格呢?大家参考以下几步,很快可以在Excel表中统计偶数单元格了。

方法/步骤
打开一个Excel的文件,输入一个简单的表格,比如单元格数据表。需要在单元格输入数据,如下图所示。

接着,美化表格,给列的单元名称更改颜色,加入表格线,如下图所示。
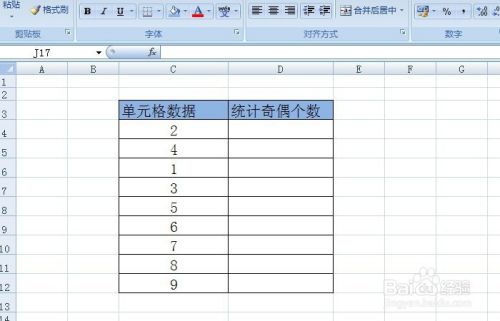
然后,用鼠标左键单击统计偶数个数的单元格,在这单元格中,输入函数SUMPRODUCT后,会提示函数的参数,如下图所示。
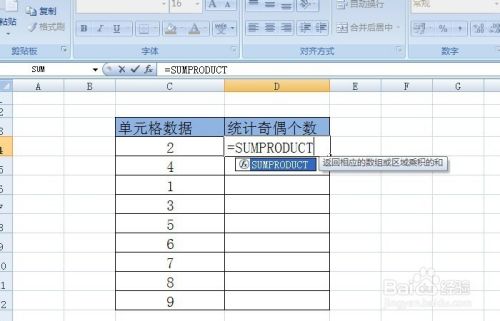
接着,在SUMPRODUCT函数后,接着输入MOD函数,用鼠标左键选取要进行统计的单元格区域,选择好的单元格就是函数的参数,如下图所示。

然后,在MOD函数内,用键盘输入第二个参数,比如2,表示对单元格数据进行除2,,如下图所示。

接着,在输入选择好参数后,按下回车键,就会有统计数据出现了,通过数据核对,结果是对的,,如下图所示。

以上方法由办公区教程网编辑摘抄自百度经验可供大家参考!
上一篇:怎用使用excel名称管理器编辑区域名称 下一篇:EXCEL-插入批注



