EXCEL 如何制作瀑布图,对于有些数据做图表非常适合用瀑布图,比如生活开支......
Excel图表如何设置为只读状态
来源:互联网
2023-02-20 17:35:32 版权归原作者所有,如有侵权,请联系我们
Excel图表如何设置为只读状态?方法很简单,快来学习一下吧。
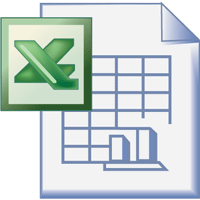
工具/原料
- Excel
方法/步骤
打开Excel表格,案材选择一种图表格式。

右键,可以对图表进行设置。

选中图表,点击开始的“格式”-“保护工作表”。
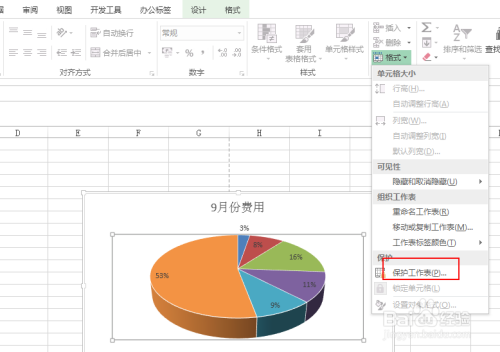
在出现的对话框中,勾选“选定锁定单元格”和“选定未锁定单元格”总牺,然后确定。

右键设置的话,发现没有任何反应,图表为哨绵羞只读状态了。

注意事项
- 1、本文适合新手操作,简单易学。
- 2、如果您觉得方法还不错,别忘记点个赞,您的支持是我继续的动力!
以上方法由办公区教程网编辑摘抄自百度经验可供大家参考!
上一篇:excel中怎么绘制斜线边框 下一篇:EXCEL如何快速找出工作表内的重复数据



