EXCEL 如何制作瀑布图,对于有些数据做图表非常适合用瀑布图,比如生活开支......
excel2013自定义功能区怎么设置
来源:互联网
2023-02-20 17:35:47 95
excel中菜单很多功能都是不常用的,所以我们就可以通过自定义功能区的方法把常用到的几个功能整理在一起,这样就会方便很多了。
方法/步骤
打开软件,点击打开【文件】

在左侧导航中选择【选项】

进入选项窗口,进入【自定义功能区】

新建选项卡、新建组、重命名是常用到的按钮,点击【新建选项卡】按钮。

自动创建一个选项卡与新建组。

选中标题点击【重命名】按钮,修改一下自己喜欢的名称。

同样对新建组进行重命名操作。
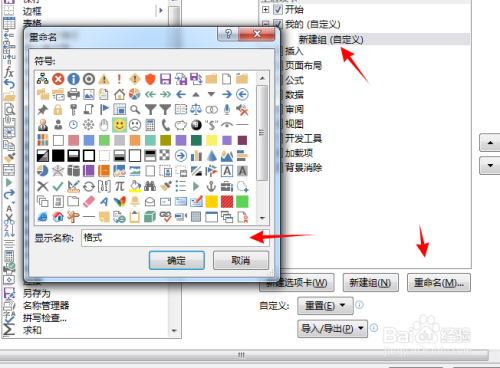
选中左侧的功能列表项,点击添加按钮加入到新建组下。
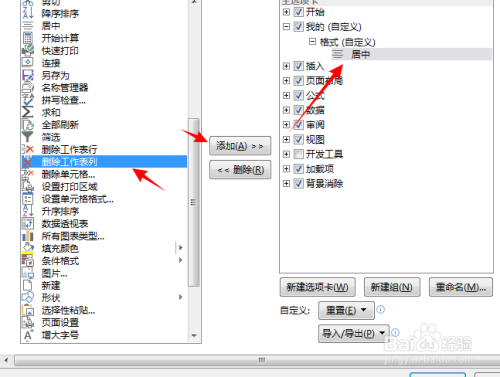
创建完成后就可以返回表格看一下效果了,是不是很方便啊。
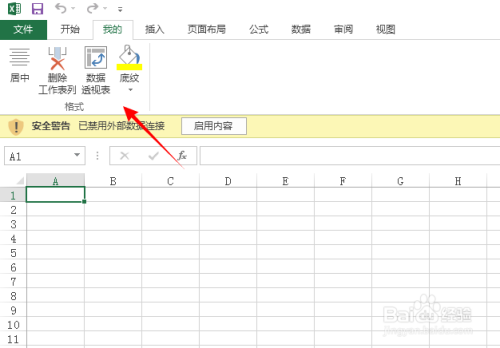
以上方法由办公区教程网编辑摘抄自百度经验可供大家参考!



