EXCEL 如何制作瀑布图,对于有些数据做图表非常适合用瀑布图,比如生活开支......
Excel怎么做图表分析
来源:互联网
2023-02-20 17:35:48 136
用Excel表格来做图表分析,这个并不奇怪,但做出好看的图表,能尽量用图表的形式来展示数据,既做到美观,又能达到数据展示的效果,这就需要有一点技巧在里面了,那么Excel怎么做图表分析?

工具/原料
- Excel表格
- 图表分析
方法/步骤
先建立一个数据源,由于这里先做个演示操作,所以数据源是随机获取的,这次主要制作的是图表的组合图,由于存在数目以及百分比两种,所以用组合图的形式,会更加醒目。
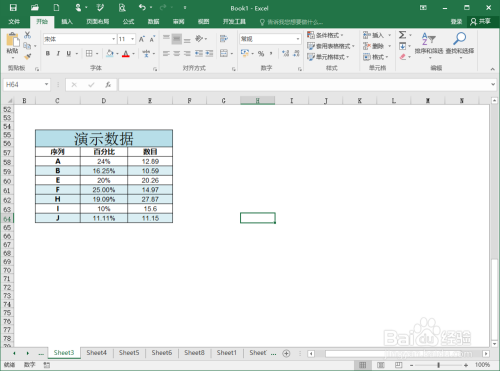
开始演示操作,这里以Excel2016版本来举例,先选中数据源——插入柱状图,插入一个简单的即可——右键更改图表类型,选择组合——修改参数,选择百分比为次坐标。

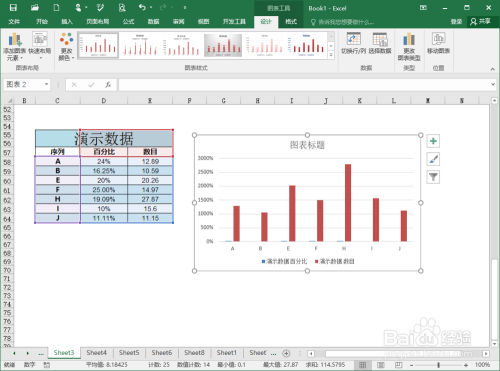

第二步,先修改柱状图的参数,右键设置数据系列格式——分类间距改为80(可随意,并不限定,这是调整避免差距过大或是过小,可以根据实际进行调整)——添加数据标签。

第三步,修改百分比折线图的参数,这个就比较多设置了,1,线条填充为无线条;2,标记选项,内置圆点,大小35,无填充;3,边框蓝色,5磅,复合类型由粗到细。



第四步,选中次坐标,设置参数,最大值改为1,并且给添加数据标签,可以选择右键,然后设置标签选项,改为居中对齐。最后再进行一个图表的细微调整即可。
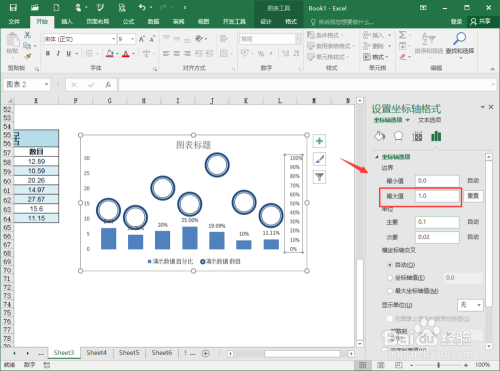


比如说,如果觉得两个数据量发生了叠加,那么我们就可以设置其中的一个坐标轴隐藏,操作方法为,选择坐标轴——设置坐标轴格式——标签位置,选择无即可。


注意事项
- 这样一个既好看又能表示数据的简单图表就制作完成了,其实这个只是简单设置一下图表的参数,可以多进行尝试制作。
- 想要达到更加好的效果,可能就需要加入切片选择工具,数据透视表以及一些高级的技巧了。
以上方法由办公区教程网编辑摘抄自百度经验可供大家参考!



