EXCEL 如何制作瀑布图,对于有些数据做图表非常适合用瀑布图,比如生活开支......
Excel如何隐藏图表中零值的数据标签
来源:互联网
2023-02-20 17:35:49 99
Excel如何隐藏图表中零值的数据标签?方法很简单,快来学习一下吧。

工具/原料
- Excel
方法/步骤
打开Excel表格,做一个数据表。
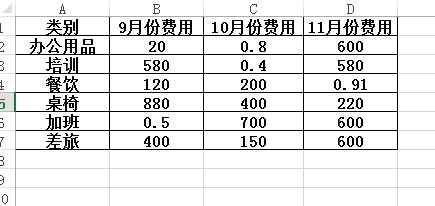
然后插入一个柱状图,显示数据标签。

选择图表,点击“设计”-“添加图表元素”-“数据标签”-“其他数据标签选项”。
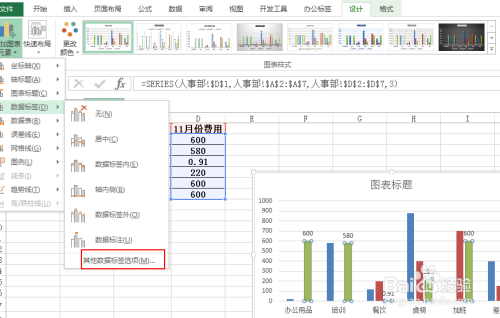
在右侧对话框中,选择“数字”,代码输入为[0.99]””;0添加。

最后发现小于0.99以下的都不见了。
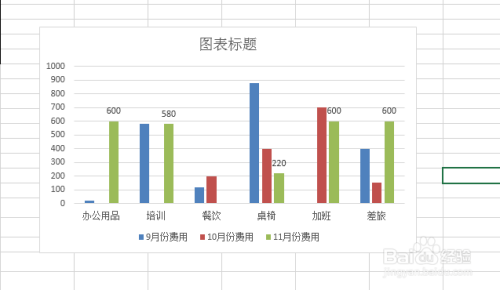
注意事项
- 1、本文适合新手操作,简单易学。
- 2、如果您觉得方法还不错,别忘记点个赞,您的支持是我继续的动力!
以上方法由办公区教程网编辑摘抄自百度经验可供大家参考!
上一篇:如何设置表格大小都一样 下一篇:excel中手动和自动创建分级显示



