EXCEL 如何制作瀑布图,对于有些数据做图表非常适合用瀑布图,比如生活开支......
excel 2007 如何使用样式功能新建单元格样式
来源:互联网
2023-02-20 17:36:08 版权归原作者所有,如有侵权,请联系我们
除了系统提供的单元格样式外,用户还可以应用excel 2007的样式功能新建并使用单元格样式
工具/原料
- 电脑
- office
方法/步骤
打开单元格样式下拉框,然后选择新建单元格样式选项

弹出样式对话框,在样式名文本框中输入要创建的样式名,这里输入新建样式,然后单击格式按钮
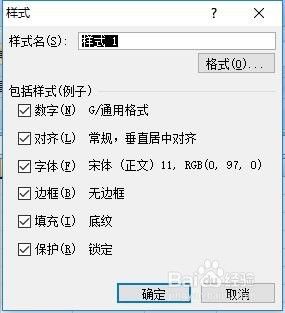
切换到字体选项卡,在字体列表框中选择方正大黑简体选项,在字形列表框中选择常规选项,在字号中选择14,然后选择一个颜色

在设置单元格的填充色,切换到填充选项卡,在背景色组合框中单击填充效果

在颜色组合框中双色单选按钮,然后在颜色1和颜色2下拉列表中分别选择一种合适的颜色,接着在底纹样式中选中水平按钮,在变形组合框中选择一种合适的变形样式
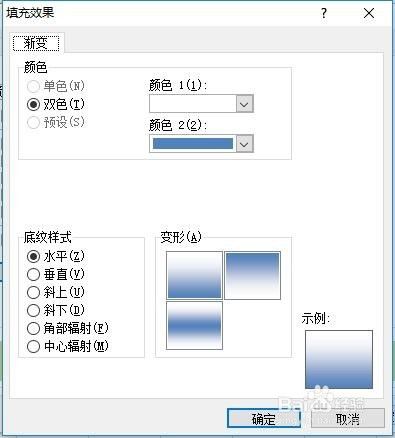
单击确定返回对话框,用户可以在示例中预览效果

单击确定,返回样式对话框,此时在样式组合对话框中显示用户设置的样式特种

单击确定返回工作表,选择标题的单元格,打开单元格下拉框,此时可以看到前面创建的样式已经存在了
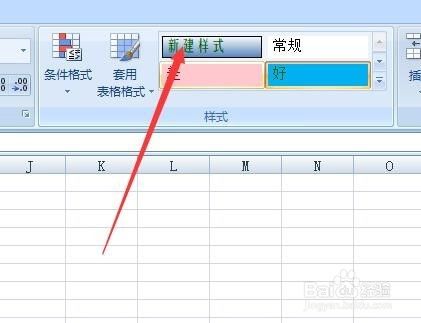
选择新建样式选项返回工作表中,此时选中的单元格就会套用此样式

以上方法由办公区教程网编辑摘抄自百度经验可供大家参考!



