EXCEL 如何制作瀑布图,对于有些数据做图表非常适合用瀑布图,比如生活开支......
Excel如何打印?Excel打印如何设置
来源:互联网
2023-02-20 17:36:22 版权归原作者所有,如有侵权,请联系我们
Excel通常都是为了制作表格需要的,打印时要对表格进行一定的设置,从而让打印区域可以在纸张的合适区域打印,并且需要设置好打印的页数,用那个打印机打印等。在以下的步骤中,小编"大漠天狼伴明月",就来详细的向大家阐述,Excel如何打印?Excel打印如何设置?让大家学会打印的技巧,以免打印的时候遇到问题,无法很好的打印。

工具/原料
- lenovoy700
- Windows10
- excel2007
方法/步骤
将需要打印的Excel表格先打开,进入到Excel界面里面。点击左上角圆形的“菜单”,将菜单打开即可。

在菜单中,可以双击左边选项的“打印”,也可以单击右侧的“打印”,打开打印设置窗口,即可。
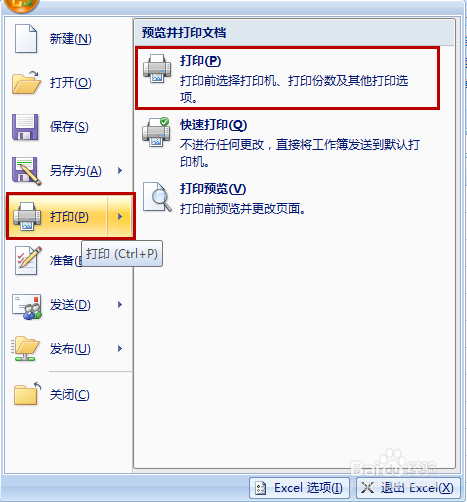
接下来可以点击“查找打印机”,找到所有打印机后,点击名称下拉箭头,选择一个合适需要的打印机即可。


接下来还需要点击一下属性,在里面主要设置好打印方向即可,如图所示。


下面对打印的范围和打印的内容进行设置,我们在里面输入或选中即可,如图所示,里面的操作很容易理解,按照下图进行操作即可。

接下来左下角的点击“预览”,再进入的界面,我们看一下打印内容在纸张的位置合不合适,我们通过上面的功能,可以对打印内容进行放大和缩小,并设置好打印的内容上下左右的对齐方式,调整好即可。


这个时候所有的设置就都完成了,点击右下角的“确定”,只要打印机连接正常,纸张什么都有的话,就可以将表格打印出来。
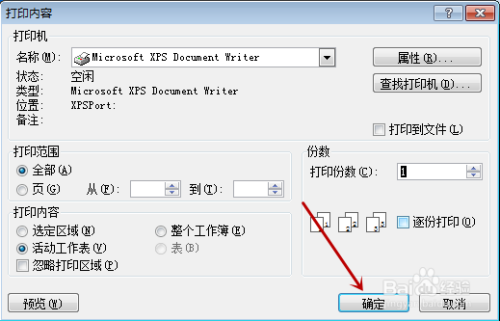
以上方法由办公区教程网编辑摘抄自百度经验可供大家参考!



