EXCEL 如何制作瀑布图,对于有些数据做图表非常适合用瀑布图,比如生活开支......
MID()和INT()的使用
来源:互联网
2023-02-20 17:36:23 版权归原作者所有,如有侵权,请联系我们
MID()函数中,INT()的使用

方法/步骤
打开excel文件,根据'120105'代表12级1班5号,利用公式提取班级数
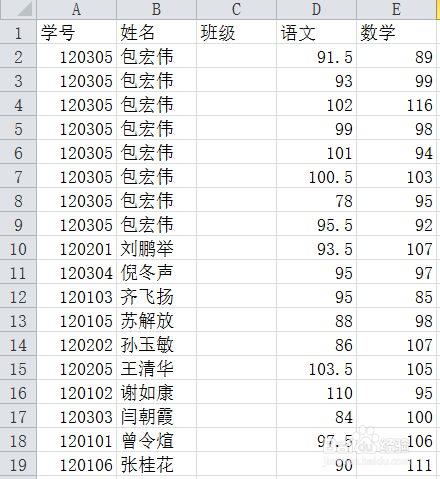
在‘班级’下面的单元格中输入“=mid”,在下拉提示框中双击MID()函数
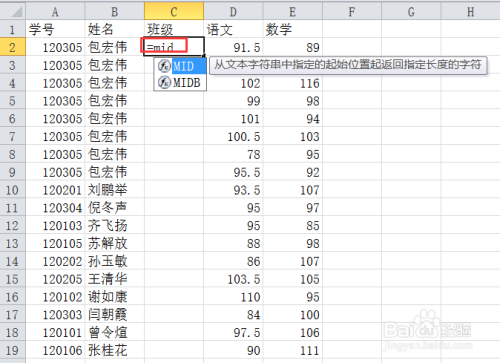
即调出MID()函数

选中A2,点击函数按钮
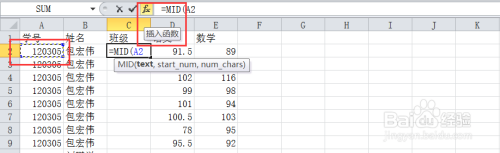
调出函数参数框,输入起始点和长度值,点击‘确定’

在MID()前输入INT

点击函数公式,调出‘函数参数’对话框中,单击确定

如图,班级3

以上方法由办公区教程网编辑摘抄自百度经验可供大家参考!
上一篇:如何将表格用柱形图表示 下一篇:excel如何利用自动排序升序



