EXCEL 如何制作瀑布图,对于有些数据做图表非常适合用瀑布图,比如生活开支......
如何使用EXCEL中的VLOOKUP函数
来源:互联网
2023-02-20 23:27:51 版权归原作者所有,如有侵权,请联系我们
如何使用EXCEL中的VLOOKUP函数,VlOOKUP函数的举例教学
工具/原料
- 电脑
- EXCEL
方法/步骤
第一步:我们在桌面上创建一个EXCEL表格,用鼠标右键点击桌面,新建,excel表格。

第二步:我们在表中创建我们需要的数据,这个表可以叫做主表格。
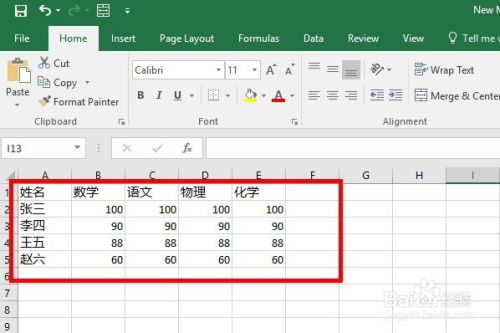
第三步:我们在表格下方创建一个新的sheet,这个sheet是用来cope主表的数据的,但是使用的方法不是复制粘贴,而是用到vlookup公式。
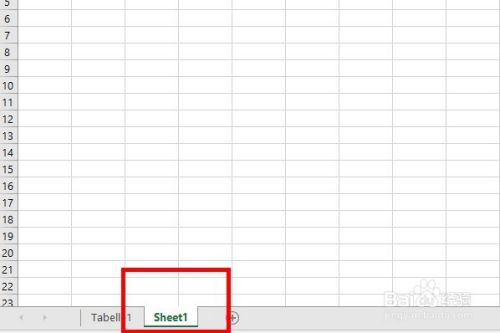
第四步:我们将主表格中的左侧数据复制过来。

第五步:我们在sheet中,姓名后面使用vlookup函数,按照函数的提示,一共有三部分,首部:使用函数前一列的坐标,此例中为A1;中部:主表格中要复制的部分;尾部:使用函数位于主表格所选部分的第几位数字,此例中为,2,0。

第六步:只要一个位置的函数我们使用好了,只要将鼠标放置字那个格子上,鼠标成粗十字状,直接按住鼠标左键进行拖拽,所有数据就会出来了。快来实践一下吧。
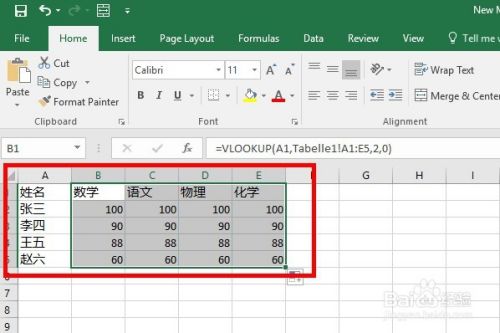
注意事项
- 最后部分2后边的0是默认值,不用管就行了。
- 喜欢的朋友欢迎投票和收藏啊,谢谢啦。
以上方法由办公区教程网编辑摘抄自百度经验可供大家参考!
上一篇:Excel输入带分数上下格式分数 下一篇:excel数据有效性设置



