EXCEL 如何制作瀑布图,对于有些数据做图表非常适合用瀑布图,比如生活开支......
电子表格——如何插入季度样式
来源:互联网
2023-02-20 23:27:57 492
电子表格——如何插入季度样式

方法/步骤
要求,月份后面插入一个新列“季度”,样式1至3月分别对应“1季度”

选中“服装服饰”列,鼠标右键,单击“插入”

即插入一个新列,将新列标题改成“季度”

在单元格B3中输入“=MONTH()”
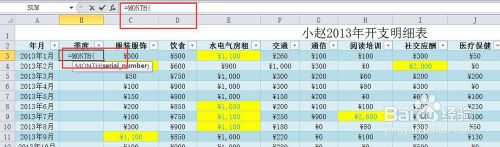
输入参数“[@年月]”,回车

鼠标右键,单击“单元格格式”,在对话框中选择“常规”

在编辑框中继续输入“CEILIGN()”函数,除以12

调出函数公式,输入参数,如图所示,最后点击确定
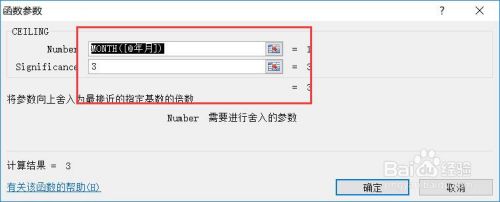
完成!
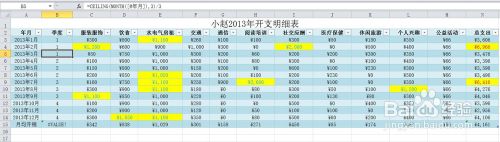
以上方法由办公区教程网编辑摘抄自百度经验可供大家参考!



