EXCEL 如何制作瀑布图,对于有些数据做图表非常适合用瀑布图,比如生活开支......
excel计算一月销售金额
来源:互联网
2023-02-20 23:28:14 155
excel计算一月销售金额
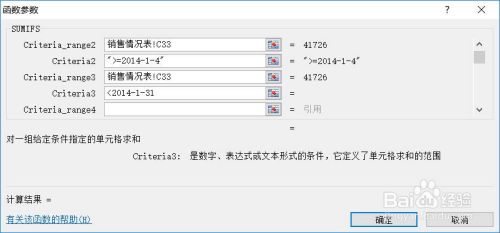
方法/步骤

在单元格B3中输入函数”=SUMIFS(“

调出函数公式,输入参数”表2[成交金额]“,即所有成交金额

第2个参数中输入所有的销售经理,即”表2[销售经理]“
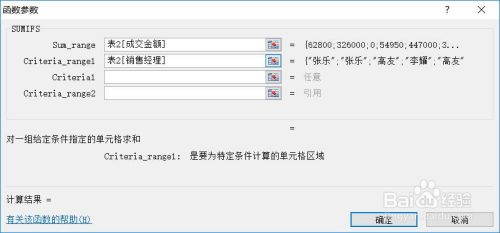
第3个参数是”张乐“即A3

第4个参数是日期限定,参数如图

完成!

以上方法由办公区教程网编辑摘抄自百度经验可供大家参考!
上一篇:Excel表格添加和删除加载宏 下一篇:Excel从姓名中提取“姓”和“名”



