EXCEL 如何制作瀑布图,对于有些数据做图表非常适合用瀑布图,比如生活开支......
Excel考勤统计(正常、迟到、请假)
来源:互联网
2023-02-20 23:28:15 461
Excel考勤统计包括对员工正常上班、迟到和请假三种考勤状态的统计,极大地提高了人事统计管理的效率。
更多Excel问题,参考如下教程:
1Excel如何自动求和,自动更新结果?
0Excel将高于80分的分数加圈标示
4Excel按学历级别等自定义序列规则排序


工具/原料
- Excel考勤统计
Excel考勤统计
创建Excel单元格结构。
创建用于存放统计考勤结果的单元格结构。
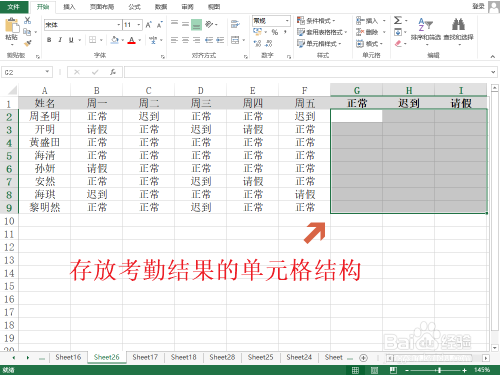
输入统计考勤的函数公式。
在G2单元格内输入用于统计考勤的函数公式“=COUNTIF(B2:F2,G$1)”,注意“G”和“1”之间的美元符号$一定不要缺少,否则后面拉伸填充的时候会出现问题。
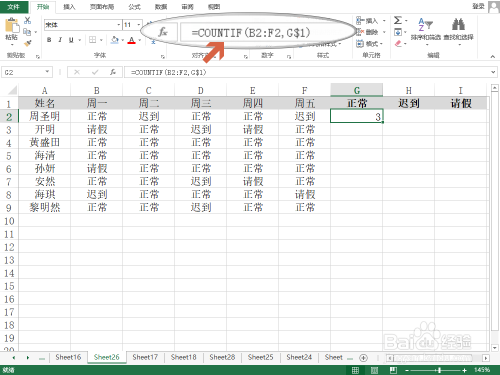
首先横向拉伸。
点击G2单元格右下角的绿色实心方块,向右拖拽至I2单元格。

然后纵向拉伸填充。
然后在选中G2、G3、G4单元格的情况下,点击G4单元格右下角的绿色实心方块向下拉伸填充至第9行记录。

得到统计考勤的结果。
现在即可看到Excel工作表内已经有了考勤统计的结果。
更多工作生活问题,参考如下教程:
8Windows怎么取消“用户账户控制”?
4不用按Fn键就能单独实现功能键F2重命名F5刷新
4Python入门【3】视频演示VS Code运行Python

注意事项
- Excel统计考勤结果时,函数公式G与1之间的美元符号一定要记得,否则拉伸填充时会出现问题
- Excel统计考勤结果时,横向拉伸和纵向拉伸可以交换顺序,哪个在前都可以
- 如需了解更多,百度搜索“ 百度经验-持铅次 ”向我提问
以上方法由办公区教程网编辑摘抄自百度经验可供大家参考!
上一篇:Excel从姓名中提取“姓”和“名” 下一篇:Excel如何统计上班天数



