EXCEL 如何制作瀑布图,对于有些数据做图表非常适合用瀑布图,比如生活开支......
如何在指定单元格内导入数据源
来源:互联网
2023-02-20 17:38:39 160
如何在指定单元格内导入数据源

方法/步骤
在工作表Sheet1中,从B3单元格开始,导入“数据源.txt”中的数据,并将工作表名称修改为“销售记录”。
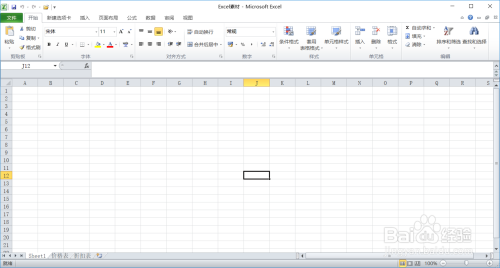
首先将光标定位在B3单元格,单击“数据”选项卡,单击“文本”按钮
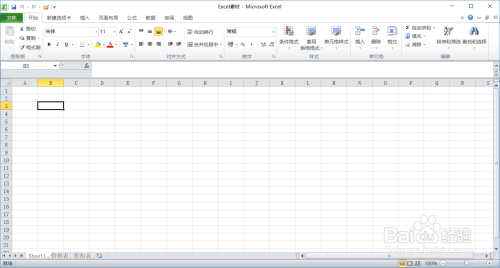

在导入对话框中,选择数据源文本,单击“导入”

然后弹出“文本导入向导”第1步,共3步,单击下一步
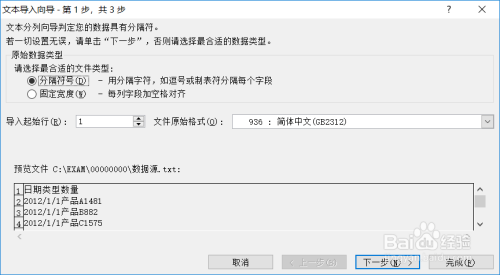
文本导入向导第2步,单击“下一步”

文本导入向导第3步,单击“完成”

最后在弹出的“导入数据“对话框中,单击”确定“

然后将Sheet重命名为“销售记录“,完成!

以上方法由办公区教程网编辑摘抄自百度经验可供大家参考!



