EXCEL 如何制作瀑布图,对于有些数据做图表非常适合用瀑布图,比如生活开支......
excel小技巧(4)——美化时间轴
来源:互联网
2023-02-20 23:28:15 399
Excel作为我们日常生活中越来越普及的实用软件,掌握一些有用的、实用的Excel小技巧是十分必须的,使用小技巧不但可以提高我们的工作效率,而且也能使别人眼前一亮。我们经常会碰到我们在excel中制作带有时间标签的折线图时由于时间标签太多导致我们的折线图的横坐标标签太过于拥挤,那么接下来我们来学习一下如何将excel中折线图中的时间轴变的好看一些。
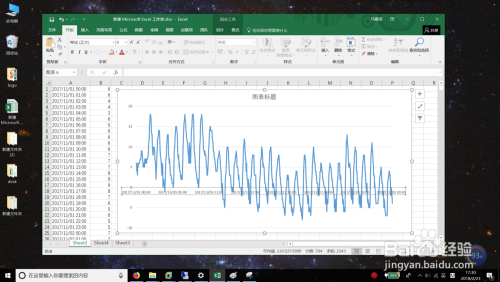
工具/原料
- 安装有Excel的电脑一台
- Excel中已经有一个x轴为时间轴的折线图
方法/步骤
首先,我们来看一下拥挤时间轴的折线图,在图中我们可以看到,时间轴由于时间比较多然后导致时间轴不能横向显示,显得十分难看,如下图所示:

接下来,我们开始在折线图中插入时间轴,我们将鼠标移动到横坐标轴附近,然后点击右键,召唤出右键快捷菜单,在快捷菜单中,我们点击“设置坐标轴格式”,如下图:
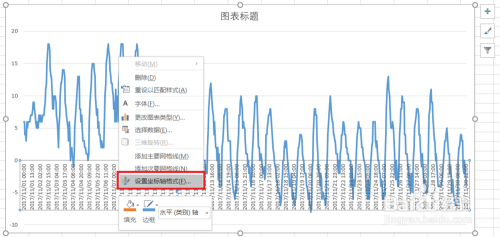
之后会在excel的右侧出现一个“设置坐标轴格式”的框框,在这里,有许多有关于坐标轴的选项,如下图:

我们美化坐标轴就是想要隐藏掉一部分的横坐标,不难理解,我们真正要操作的其实是横坐标的标签,所以我们点击“标签”,可以看到在标签下面有一个“标签间隔”选项,在“标签间隔”选项中包括“自动”和“指定间隔单位”,如下图:

"自动"表示有多少时间数据就显示多少时间标签,这显然不是我们想要看到的东西,所以这里我们呢选择"指定间隔单位",然后在后面输入框中输入自己认为合适的数字,这里输入的数字表示每个多少个数据显示一个时间标签,我们这里选择输入100,如下图:
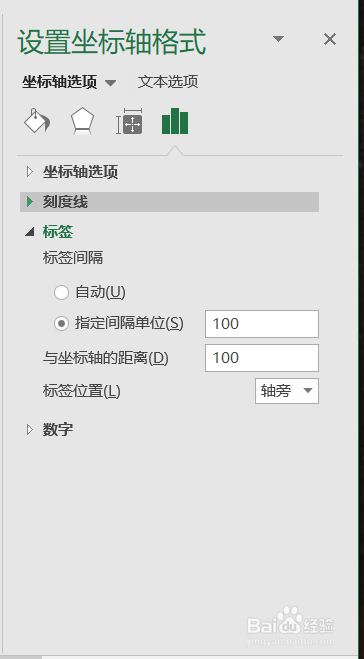
指定间隔单位之后我们点击enter键进行确认,然后返回到我们的折线图中观察,可以看出我们的拥挤时间轴折线图已经变得非常美观了。

注意事项
- 个人观点,仅供参考。
以上方法由办公区教程网编辑摘抄自百度经验可供大家参考!
上一篇:如何插入序列并按要求的格式显示 下一篇:EXCEL中如何将多列多行转为一列



